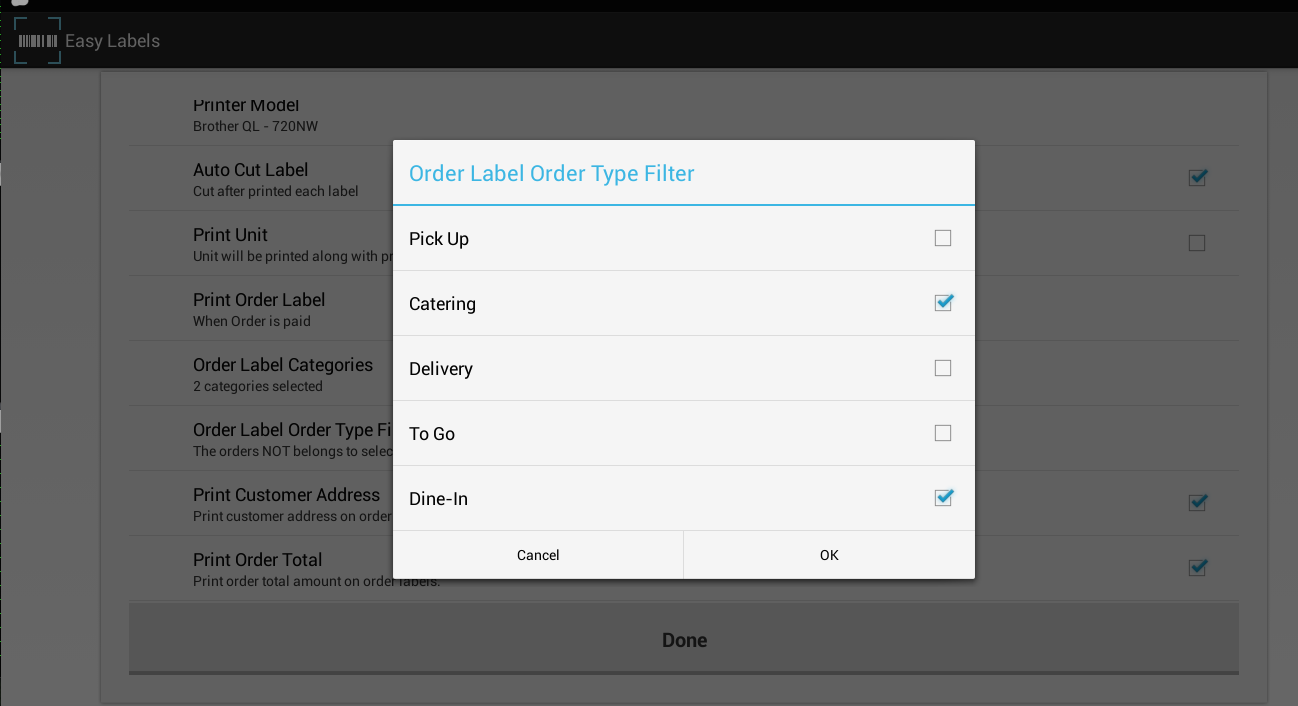You can add a second printer as an "additional printer" that prints labels for certain categories of items. For example, you can use a primary printer in the front to print labels for drinks and an additional printer in the kitchen to print labels for food items.
An "Additional printer" must be connected to the Clover device through either WIFI or Ethernet.
Here are the steps to setup an additional printer:
Tap on "Additional Printer" to open the additional printer setup page.
Printer Model
Tap on the"Printer Model" option to select the correct printer model:
Enable Printer
Ensure the printer is already connected to the same network as the Clover device through either through WIFI or Ethernet. Select the "Enable Additional Printer" checkbox to enable an additional printer. By enabling this option, the app will search for the printer in your wireless network and configure it automatically.
Order Categories
Tap on the "Order Label Categories" option to select the categories that you want to print labels for and save. If no category is
selected, then nothing will print from Additional printer.
Label Type
By default, additional printer uses the same label type as the main printer. If you want to use a different label type, tap on the "Label Type" option to select the type you need.

Don't Print Order Label for Selected Order Types
If you do NOT want to print labels for certain type of orders, please go to the "Don't Print Order Label for Selected Order Types" option and select the order type(s) that you don't want to print labels for. Only order types that are not selected in the settings page will print. If you want to print labels for all types, then do not select any order type here.