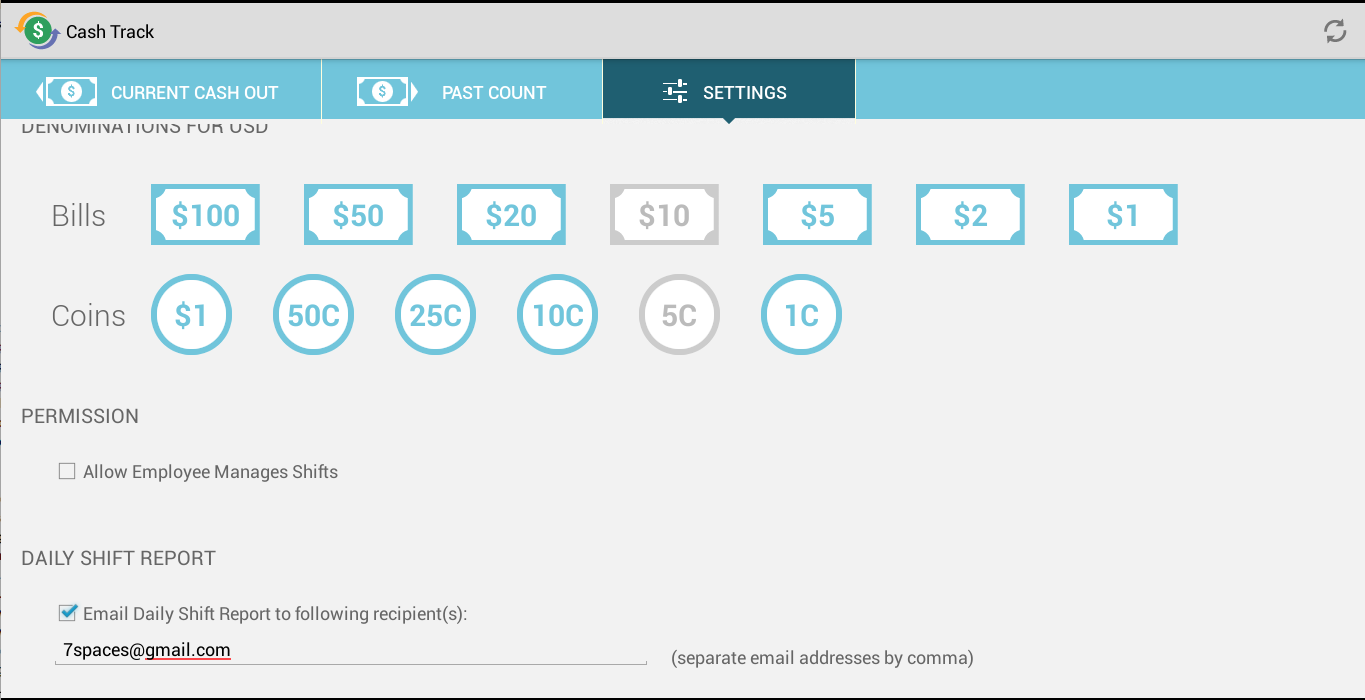Get Started with Cash Track app
Set Up
- Create Register and select Denomination
First, please add your Clover station(s) to the app as Register and select the Denominations you'd like to track. Go to the "Settings" page.
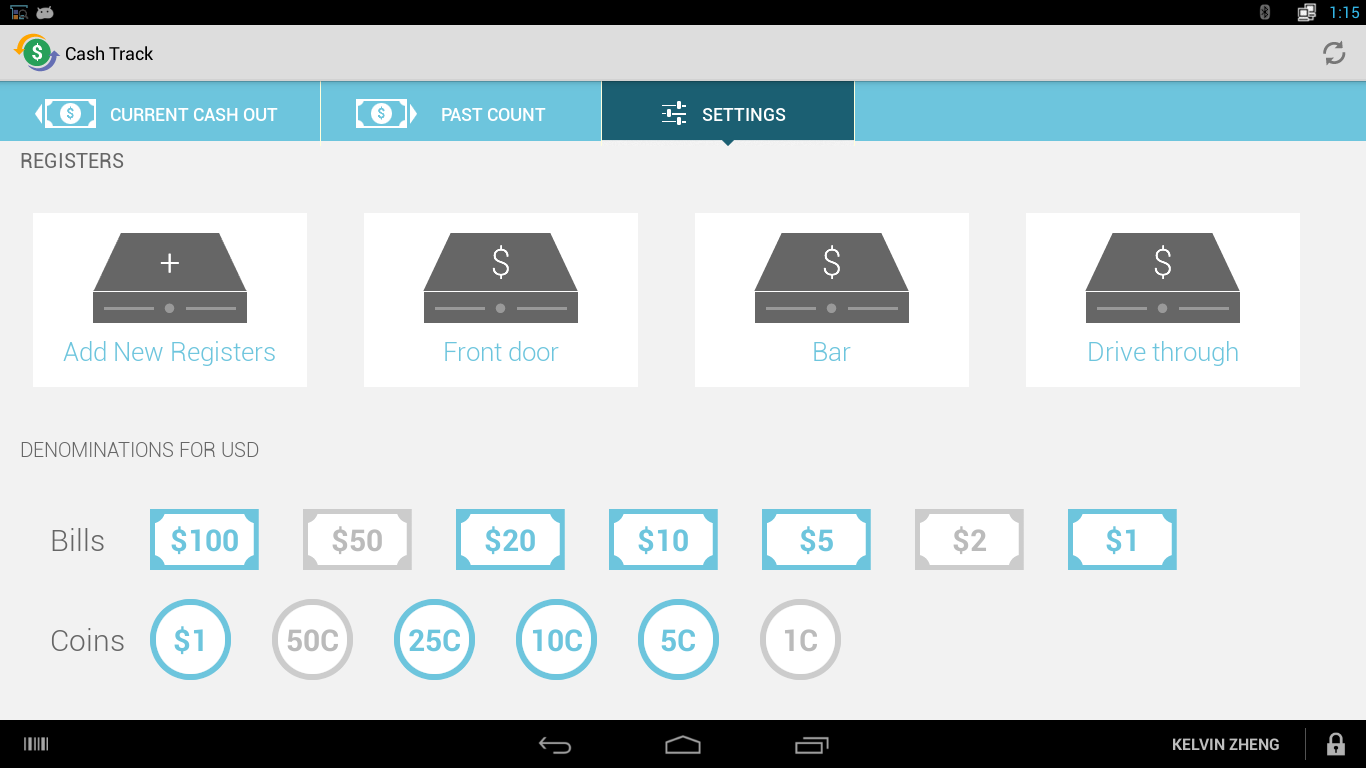
Click on "Add New Register." You will see the dialog as below. Select the Device by device ID and name the register.
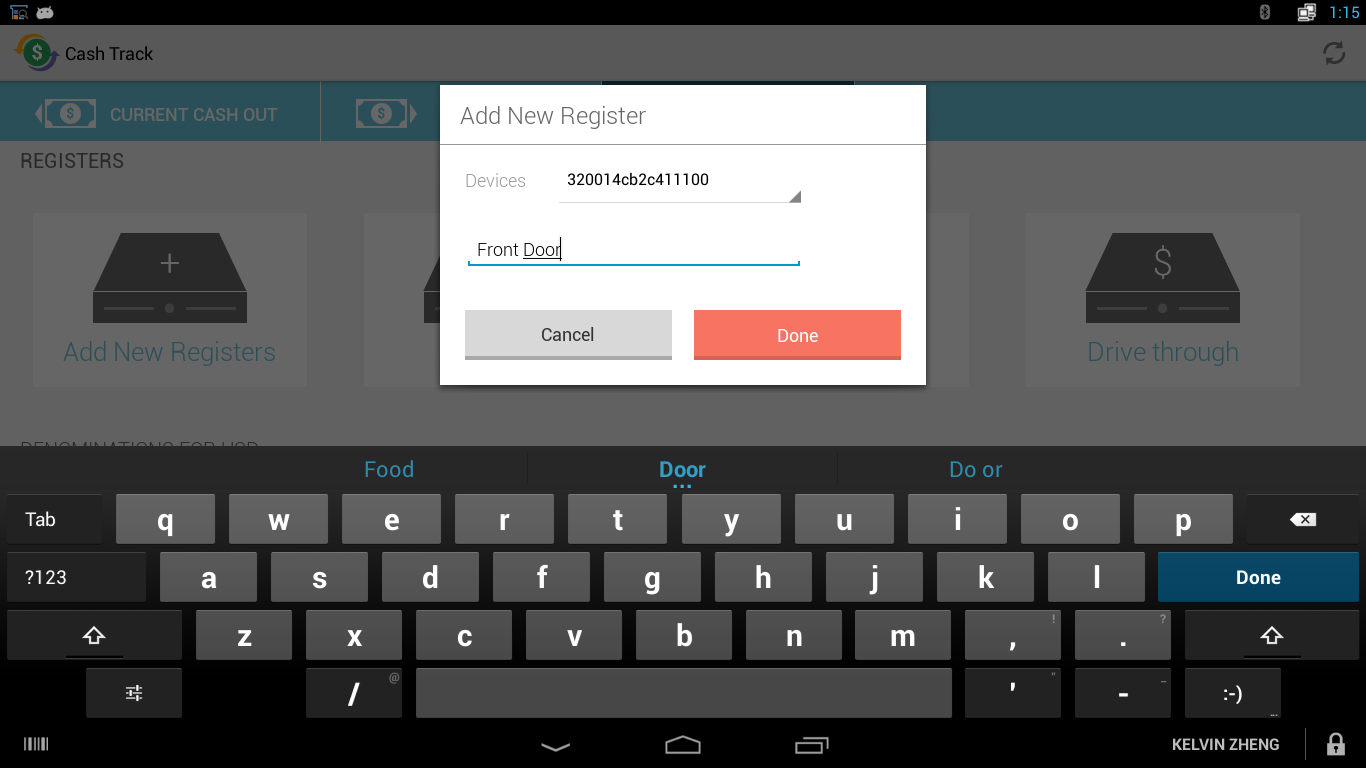
- Allow Employee to manage shifts
By default, only a manager can begin the shift by cashing out to Register or Employee and count the cash when the shift ends. If you want to allow an Employee to open and close shifts, you can enable the "Allow Employee Manages Shifts" option on the Settings page. Then any employee can manage shifts.
Begin Shift
- Put Cash to the Register
At the beginning of each shift, enter the cash amount you will place in the register. Click the "Add New" button on the "Current Cash out" page, then enter the amount to the "Record cash out to" dialog.
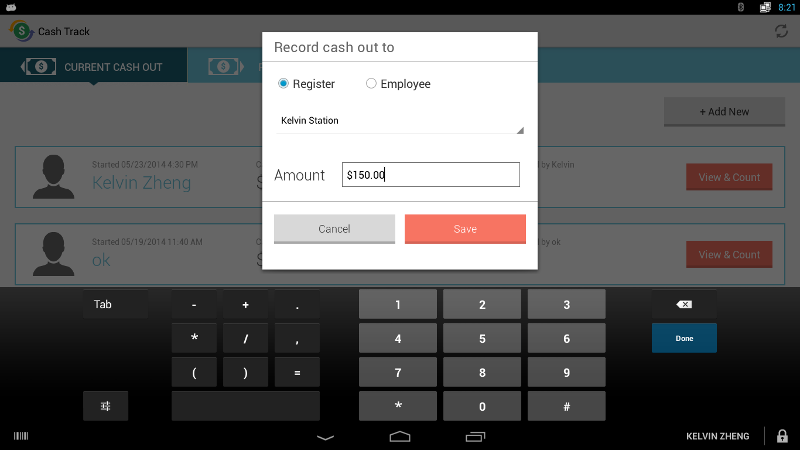
- Give cash to an Employee
To place cash in an Employee's pocket as "Server Banking," you can "Record cash out to" the Employee by selecting the Employee radio button, selecting the name of the employee from the employee list, and entering the cash amount.
Please do not confuse Register and Employee Cash Tracking. If a tracked Employee uses a tracked register to check out, then that transaction will be recorded as the register's transaction rather than the employee's transaction.
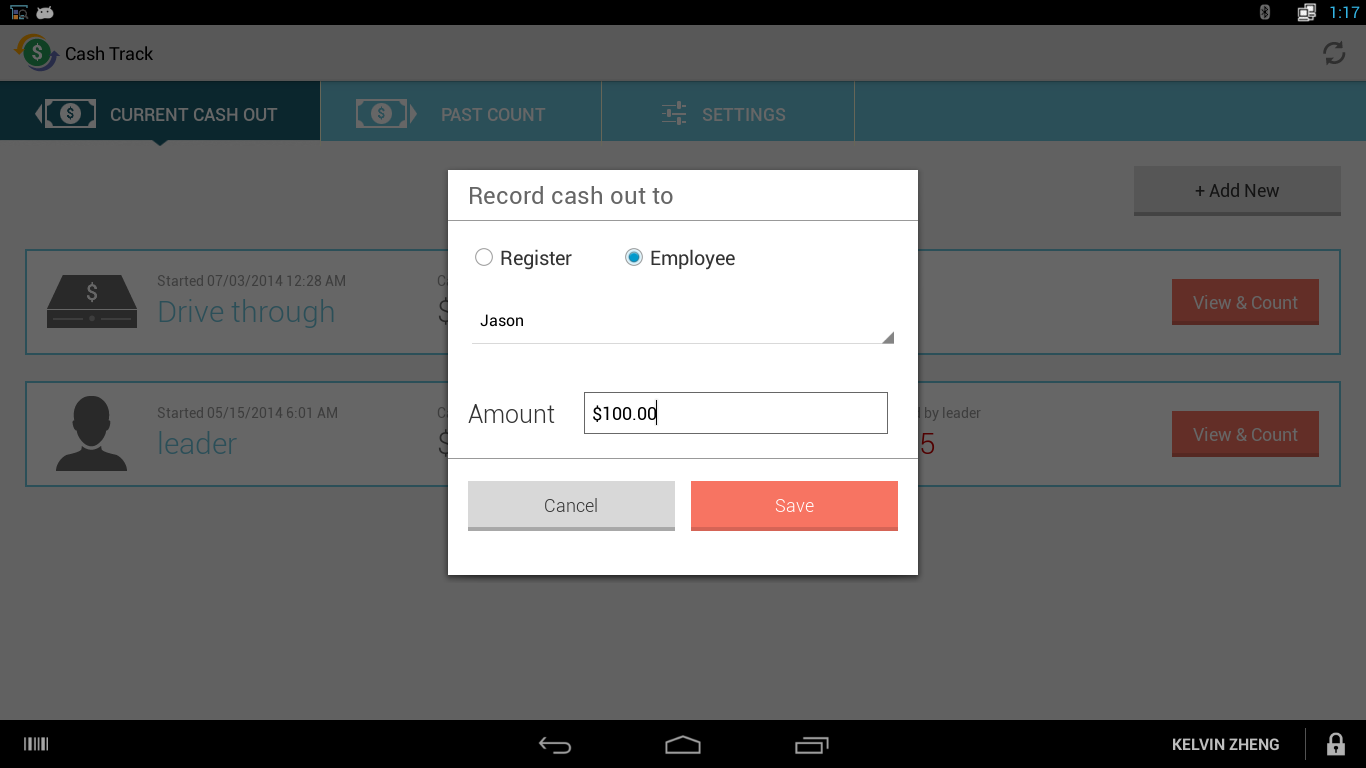
End Shift
- Count the money as Employee
At the end of each shift, Employees can log in to the Cash Track app to count the cash and checks. Employees will see their current shift as well as all previous shifts.
Click on "View & Count" to count the money.
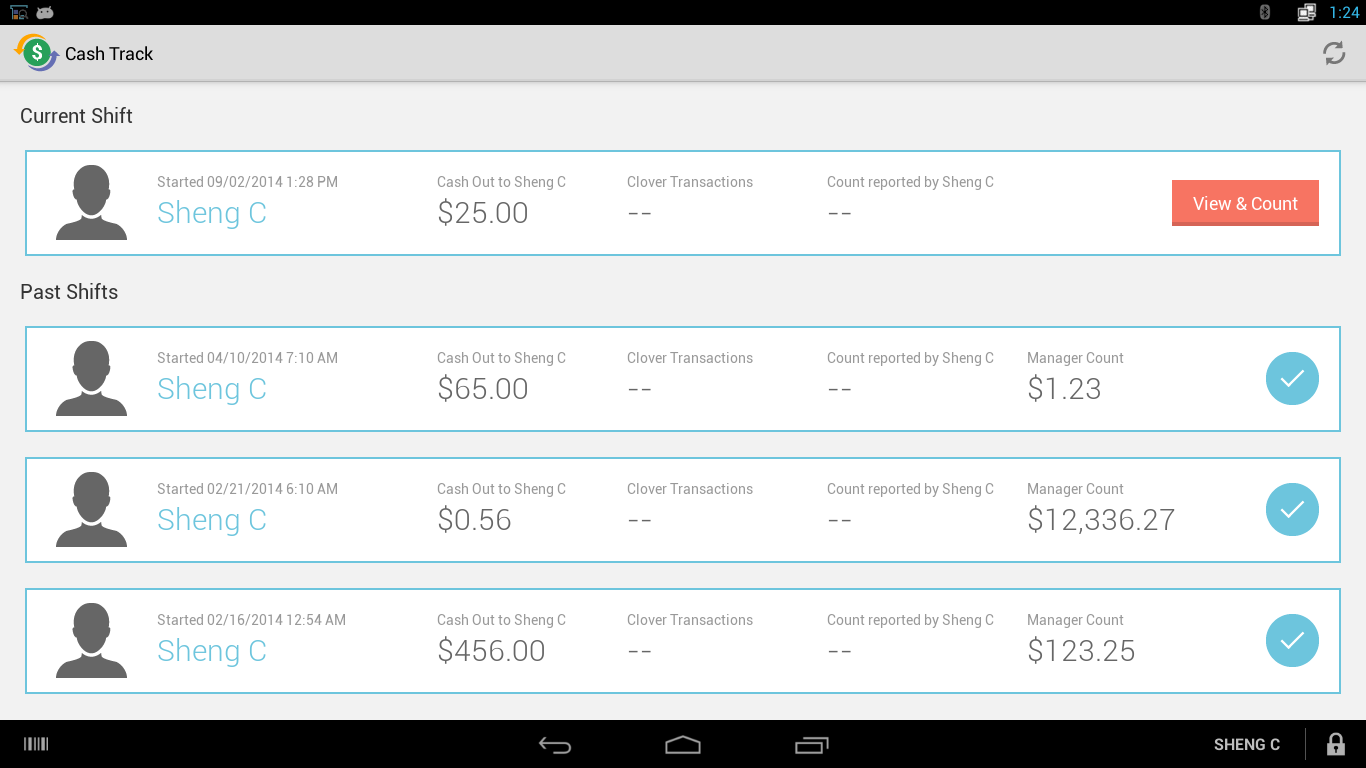
Enter the Check # and amount for each checked received, and enter quantity of each denomination of cash bill. The app will calculate the total.
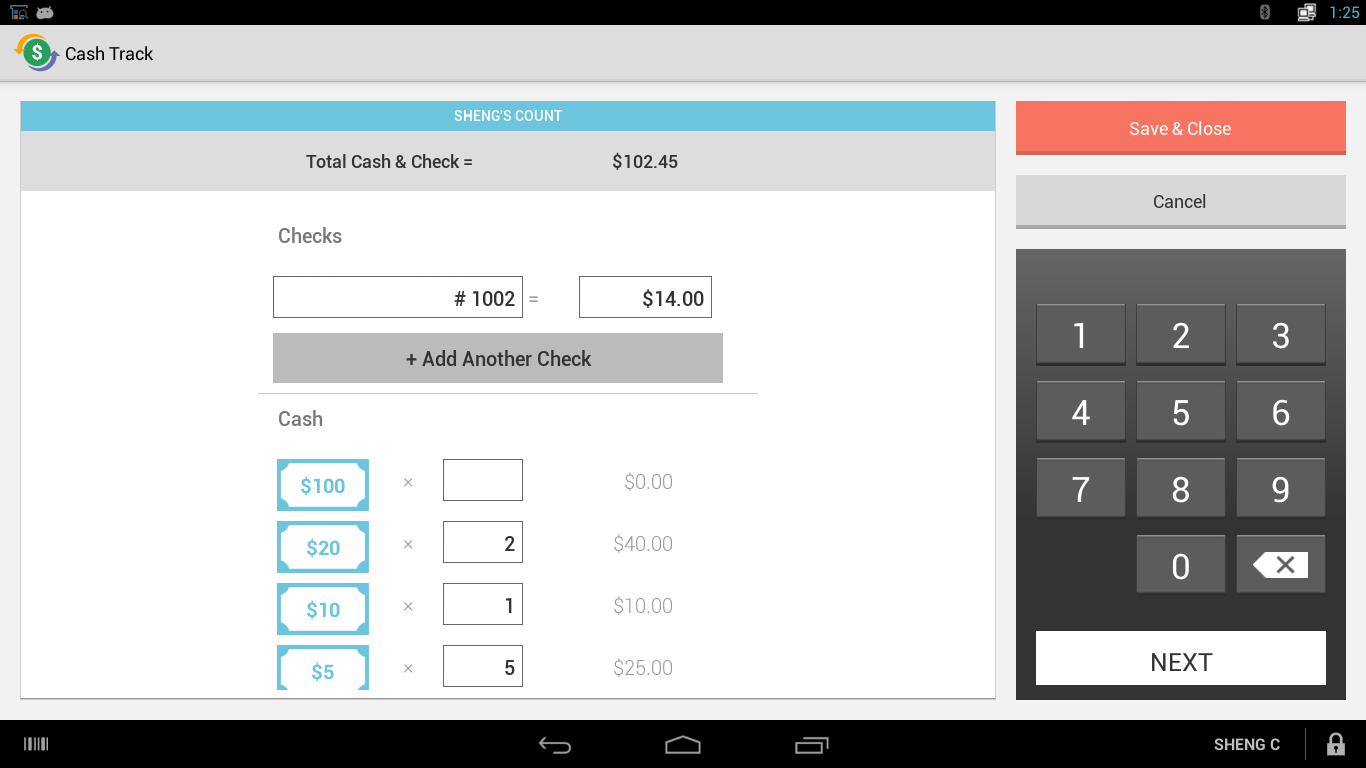
- Count the money as Manager
Managers can count the money in each register at the end of day or from each employee at the end of each shift. Go to the "Current Cash Out" page and click on "View & Count."
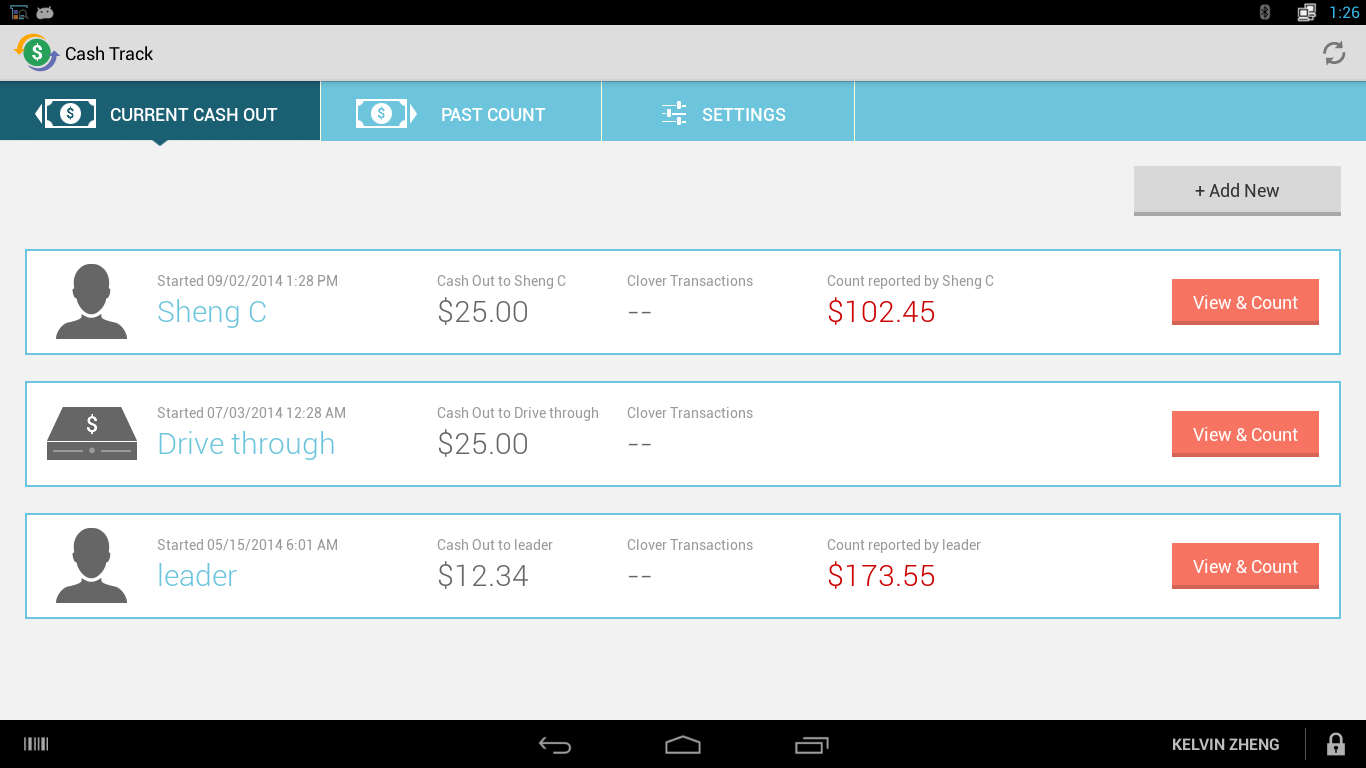
Enter the Check # and amount for each checked received, and enter quantity of each denomination of cash bill. The app will calculate the total. If you are counting an Employee shift and the employee has already counted, then you will see the Employee's count.
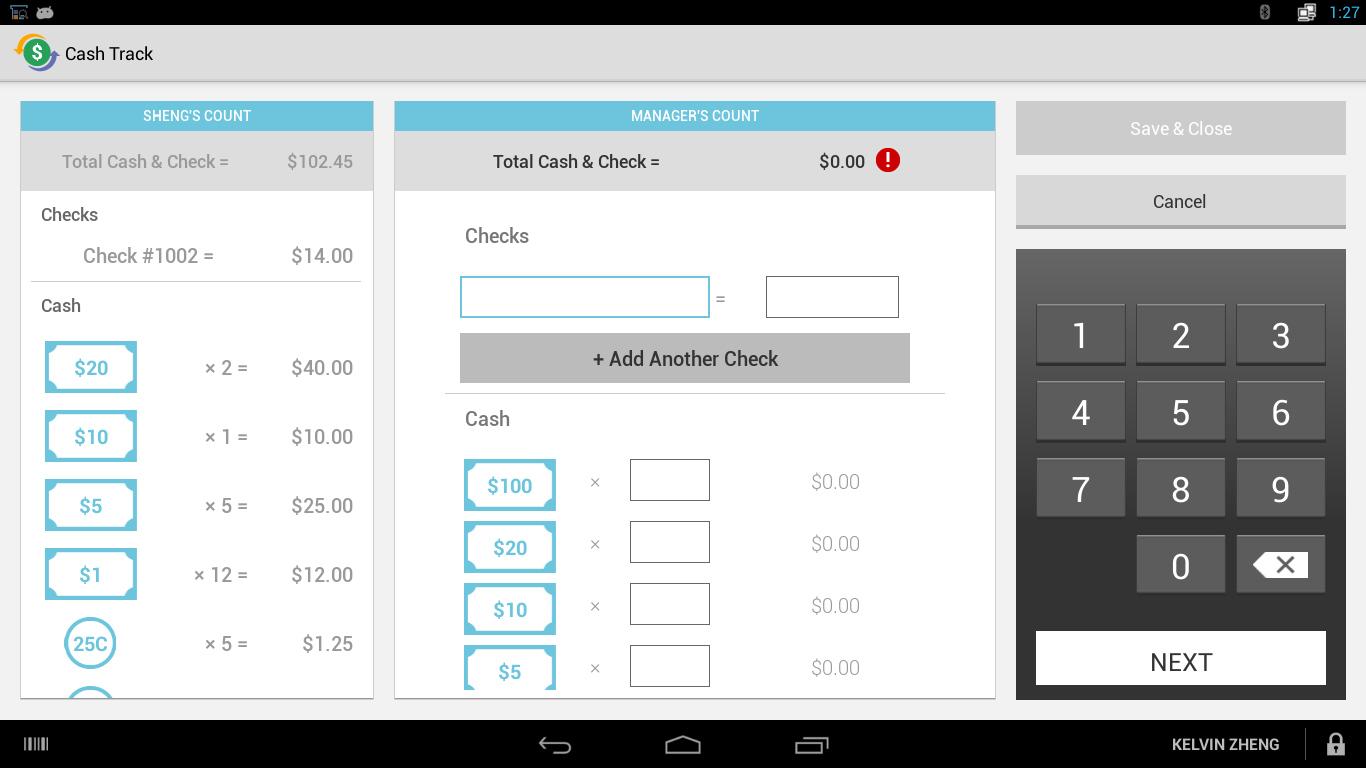
- Manager counts at a later time
If a manager wants to close the shift immediately and count the money at a later time, then they should click the "Count Later" button on the Shift detail page.
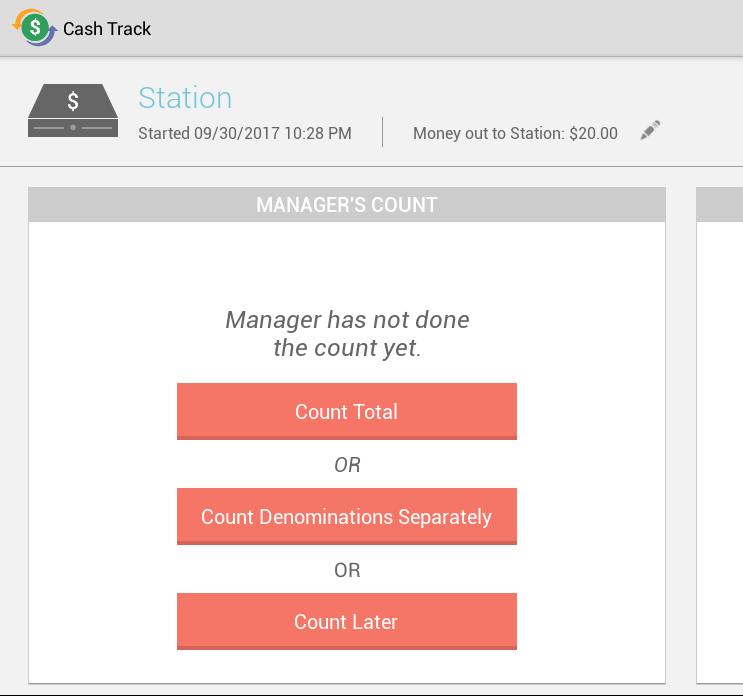
In the "Count Later" confirmation dialog, you can also enter a cash count amount to start a new shift for the same register or employee once the current shift is closed. When you click the "Save" button, the current shift will close. You can count the money at a later time by tapping the shift entry in the "PAST COUNT" tab.
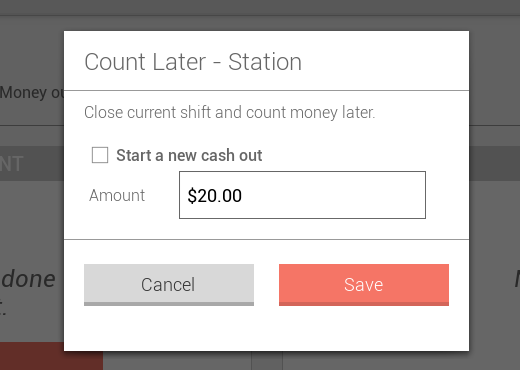
Record Bank Deposit
After closing the shift by completing the Manager's count, you can record bank deposit information within the app. Simply click the "Record Deposit" button on the shift details page:
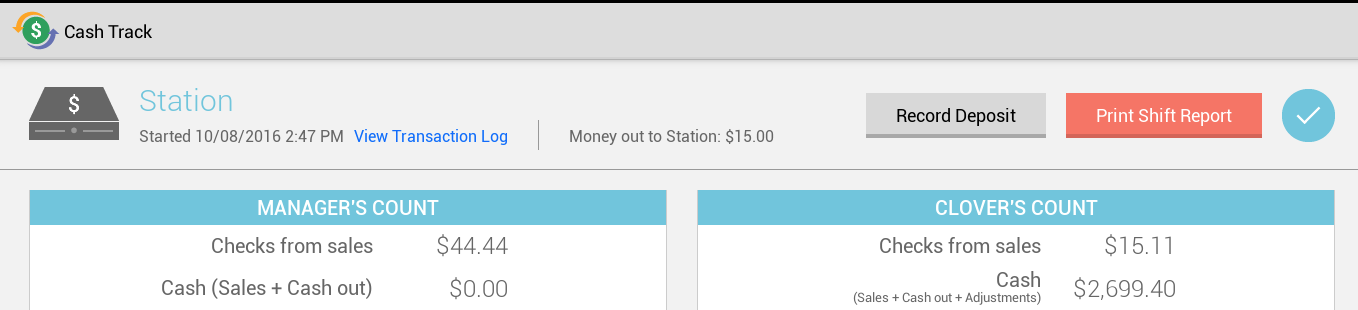
Enter the deposit amount, bank bag no, and deposit slip no, then click "Save." Now this information will appear on the shift report printout.
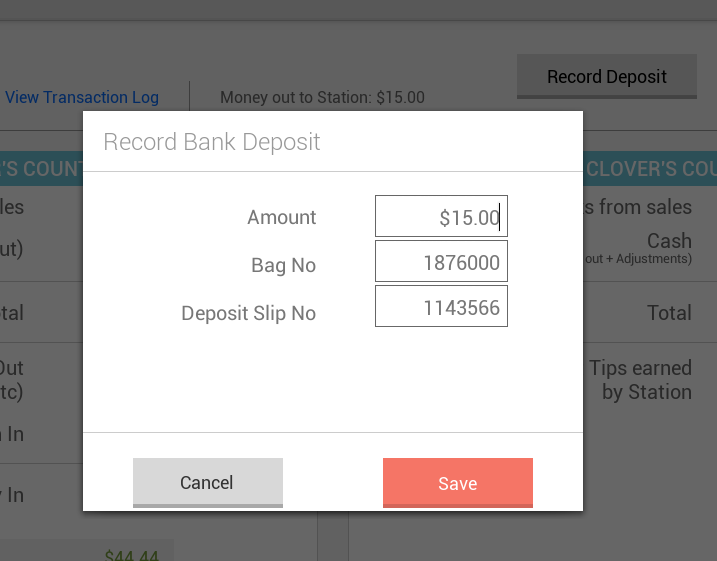
Shift Report
You can also receive daily shift reports through email if you enable "Email Daily Shift Report" on the settings page. This option can only be accessed by an Admin user. If you want to enter multiple recipients, please separate email addresses by commas.