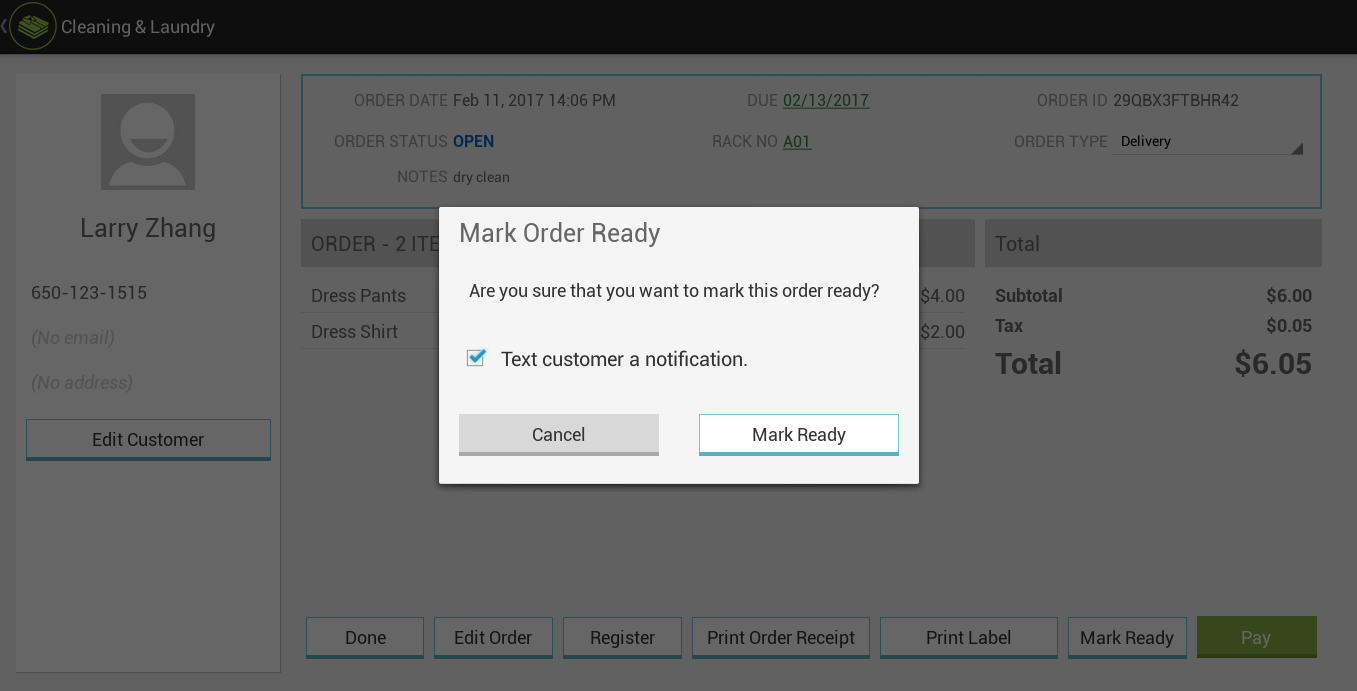What is Phone Orders app?
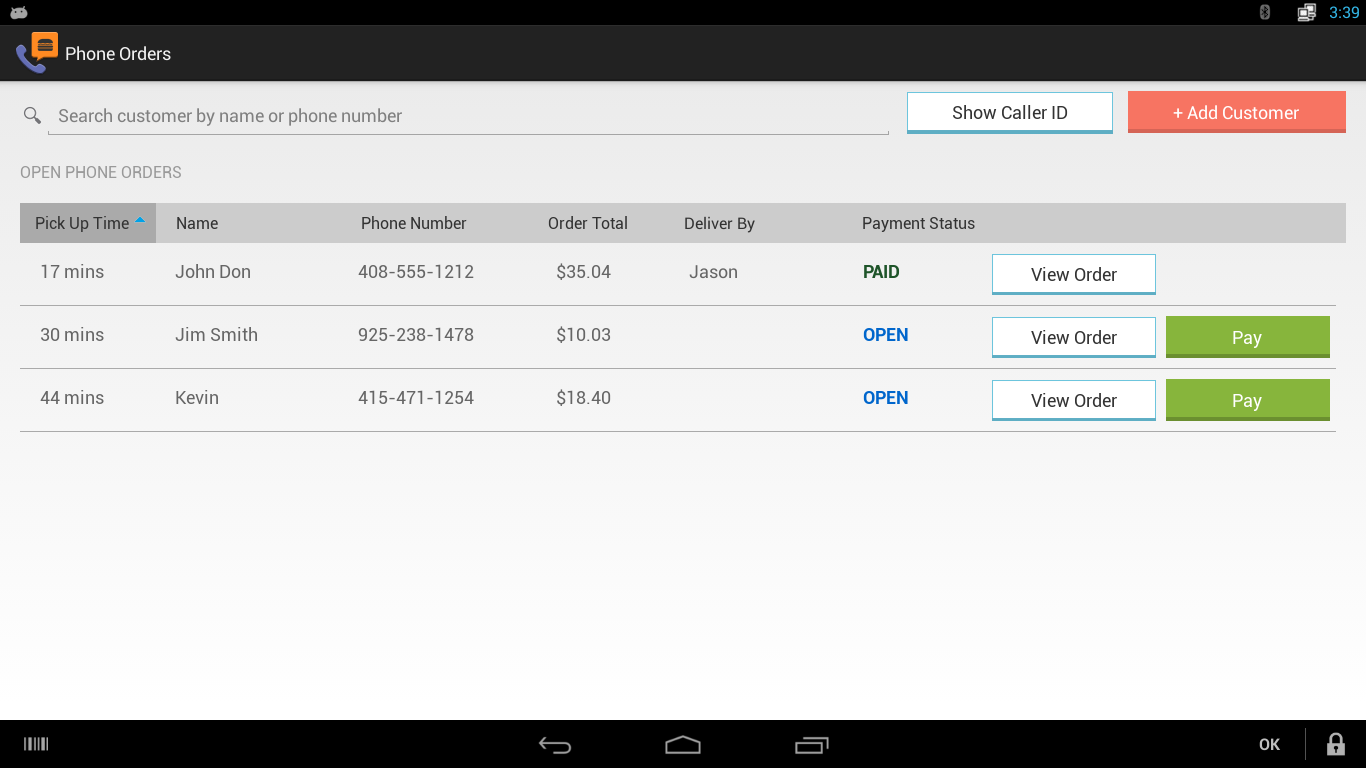
- Using Caller ID device from CallerID.com (Purchased Separately). You will receive a notification for incoming calls with the caller's phone number and name.
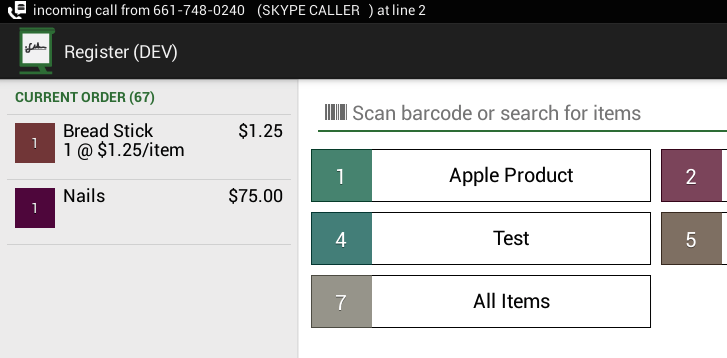
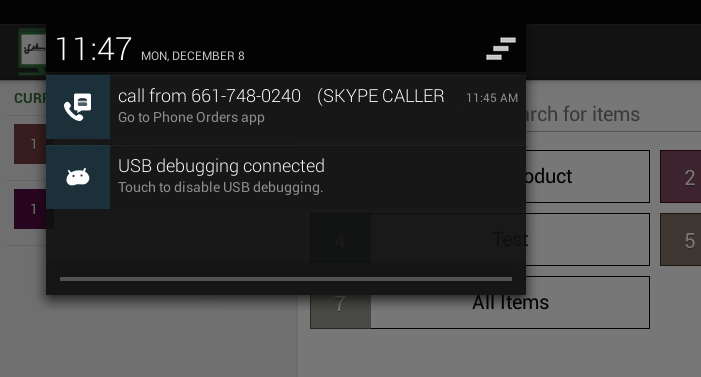
- You may Tap on the notification to launch the Phone Orders app and search for the customer by phone number.
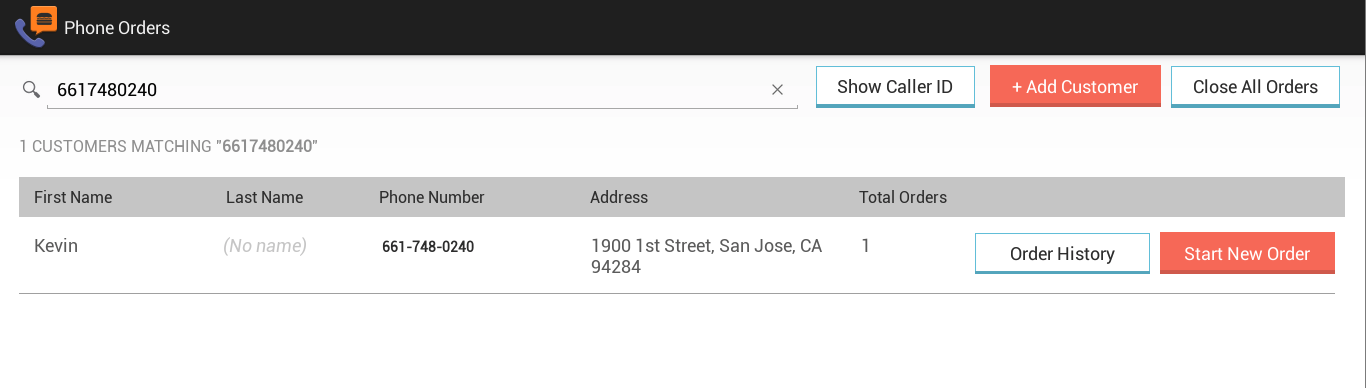
- After you have answered the phone order call, you can also select the "Show Caller ID" button on the page. The caller's phone number and name will be displayed in the dialog box. You can use the "Search Customer" button to search the customer database by the phone number.
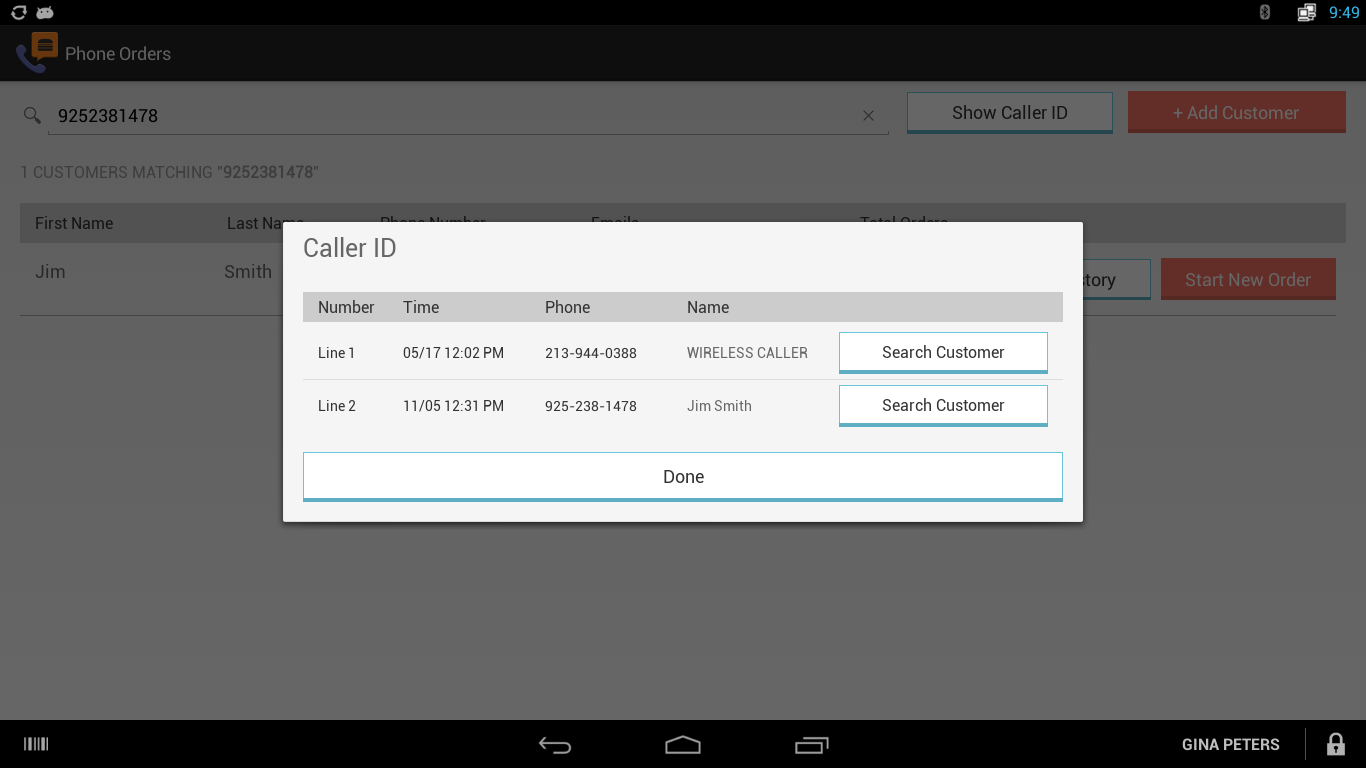
- If the customer is found in the database, their information will be displayed in the search result. You may either view the customer's order history, or start a new phone order for the customer. If the customer is not found in the database, you can use the "Add Customer" button to add the customer to the database and then create an order for the customer.
Note: The Create Order application is the same as the Clover Register application.
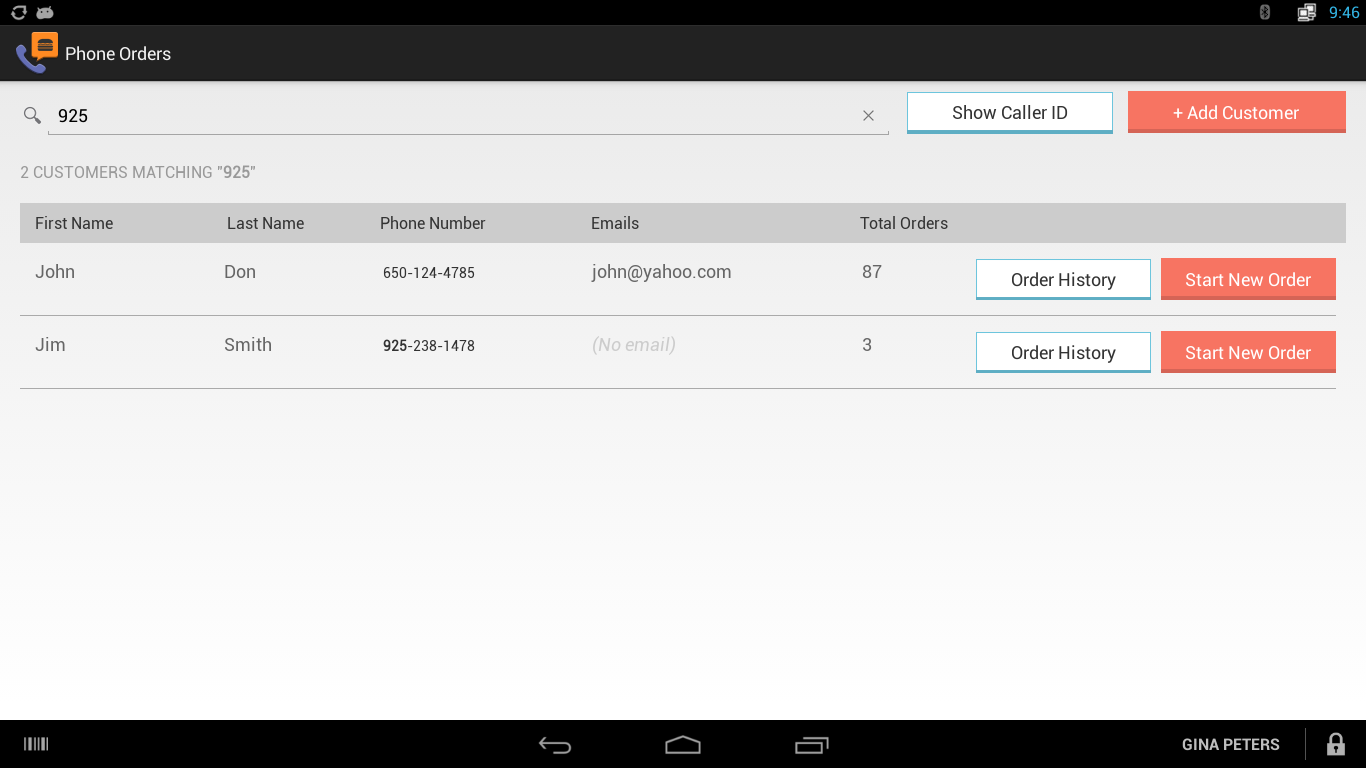
- In the Customer's order history page, you can see the customer's current open order as well as all previous completed orders. If the customer wants to repeat an order from any of the previously completed orders, do so using the "Duplicate" button.
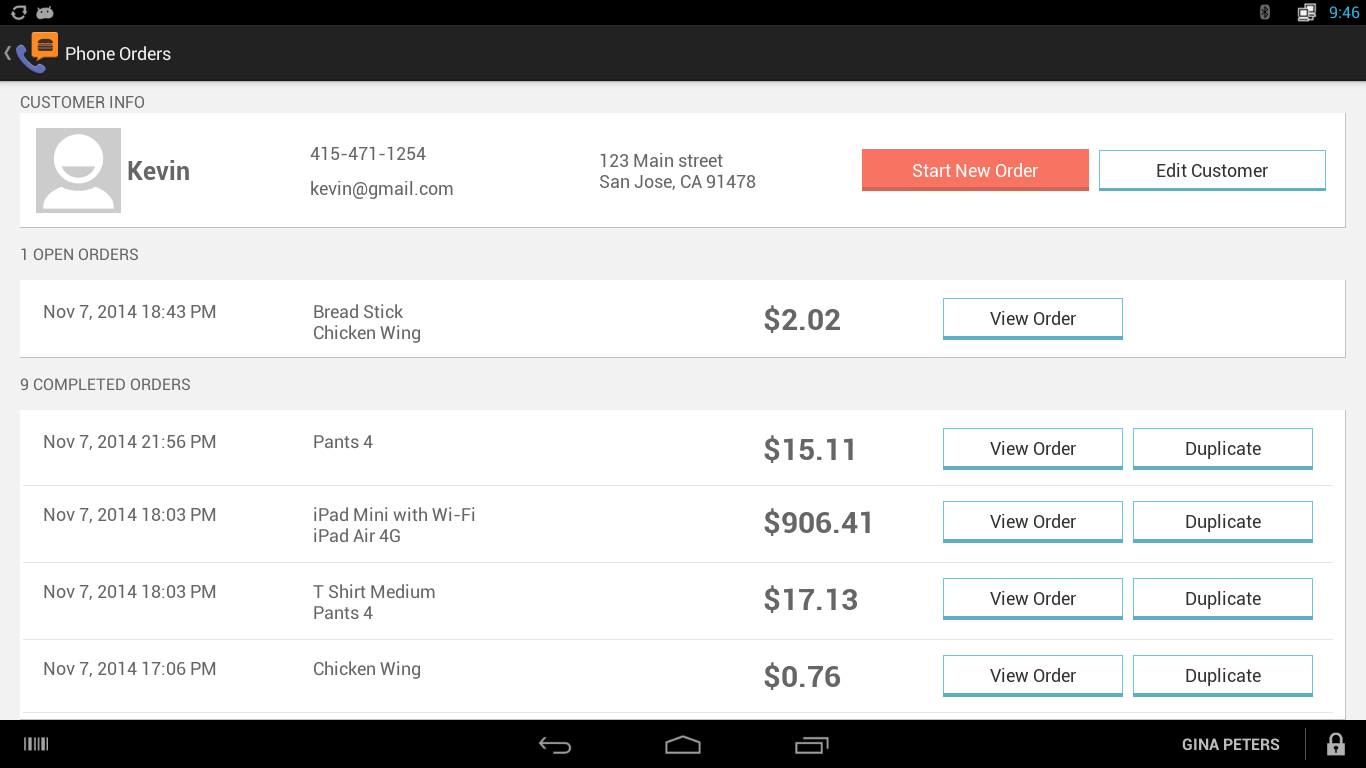
- Each order is created with a default 30 minutes pick up time. You can change the pick-up time by selecting the “Pick-Up Time” link.
- For delivery orders, you may select a “Delivered By” employee name in the order detail page.
- You may also print the Order Receipt from this page. The Pick-Up Time will be printed on Order Receipt so that the kitchen knows when to prepare the food. Payment for the order can be entered by using the "Pay" button.
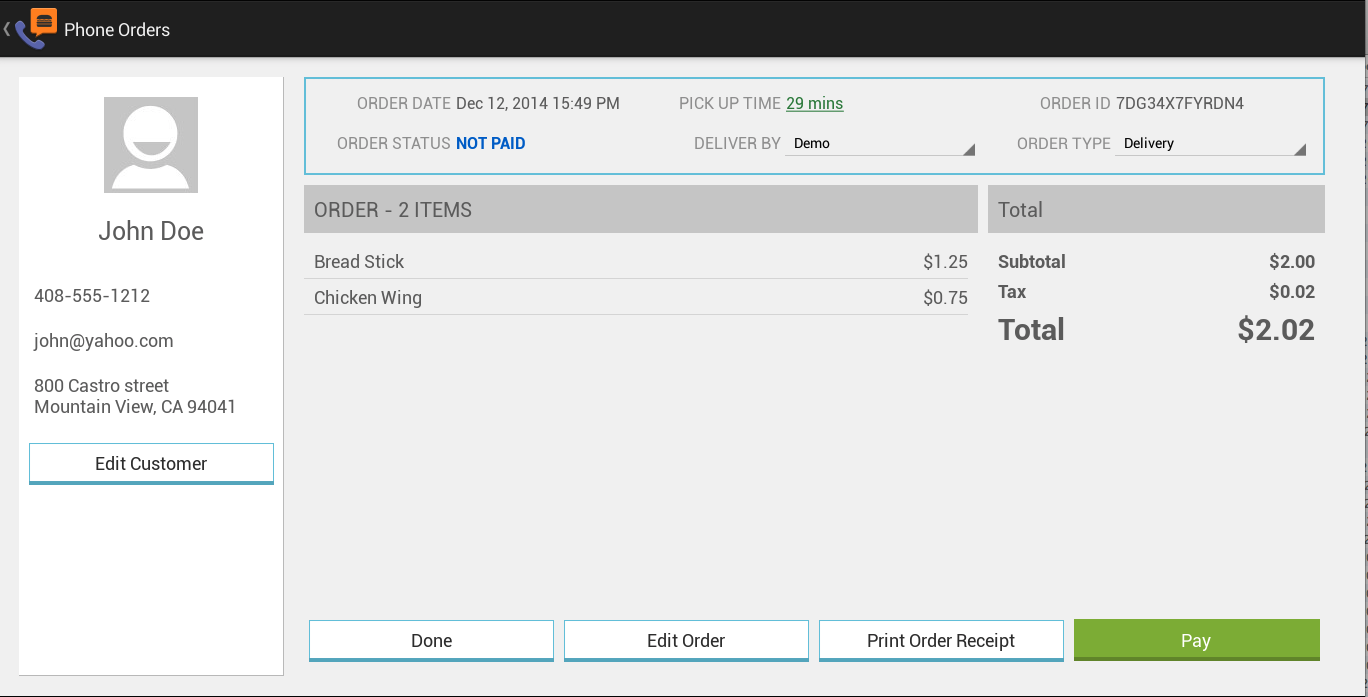
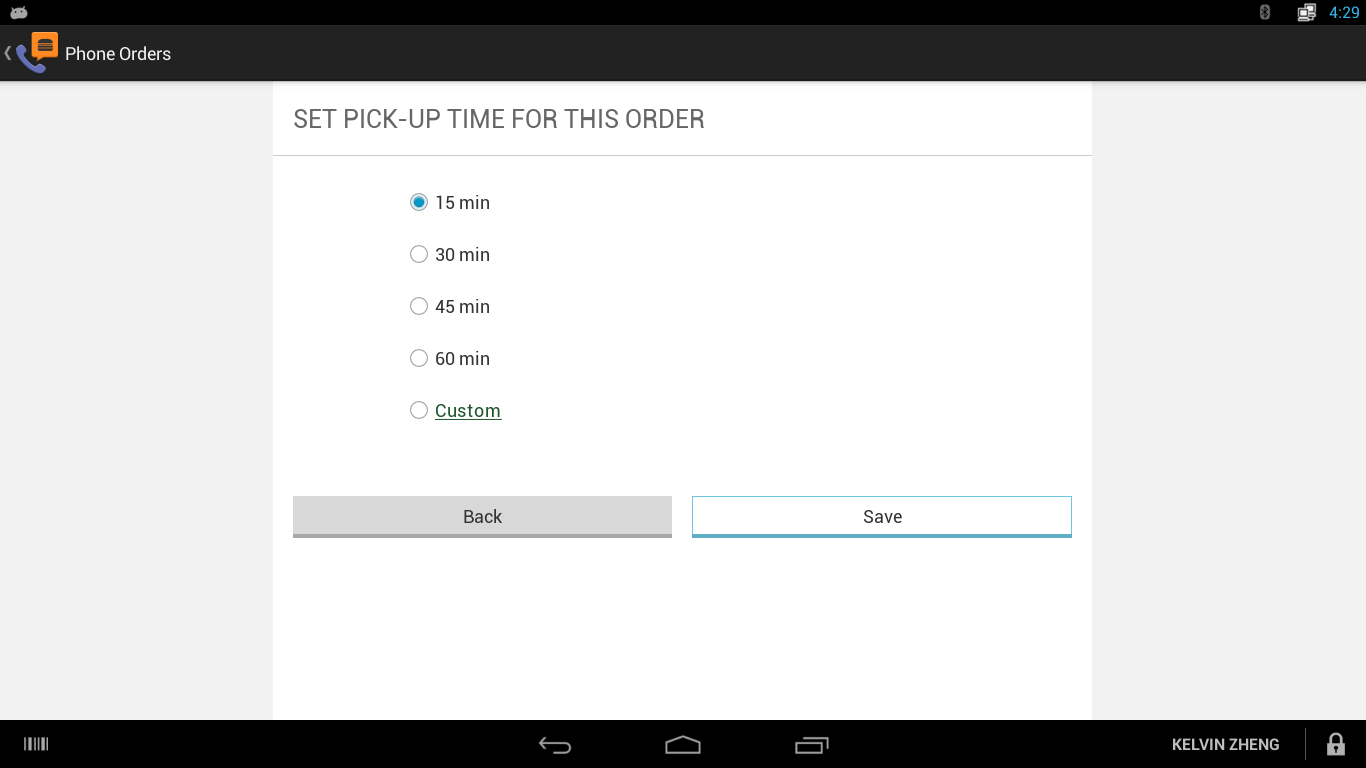
- Once the order is paid and picked up. you may select "Close Order" to close the order so the order will be removed from active orders list in the main page.
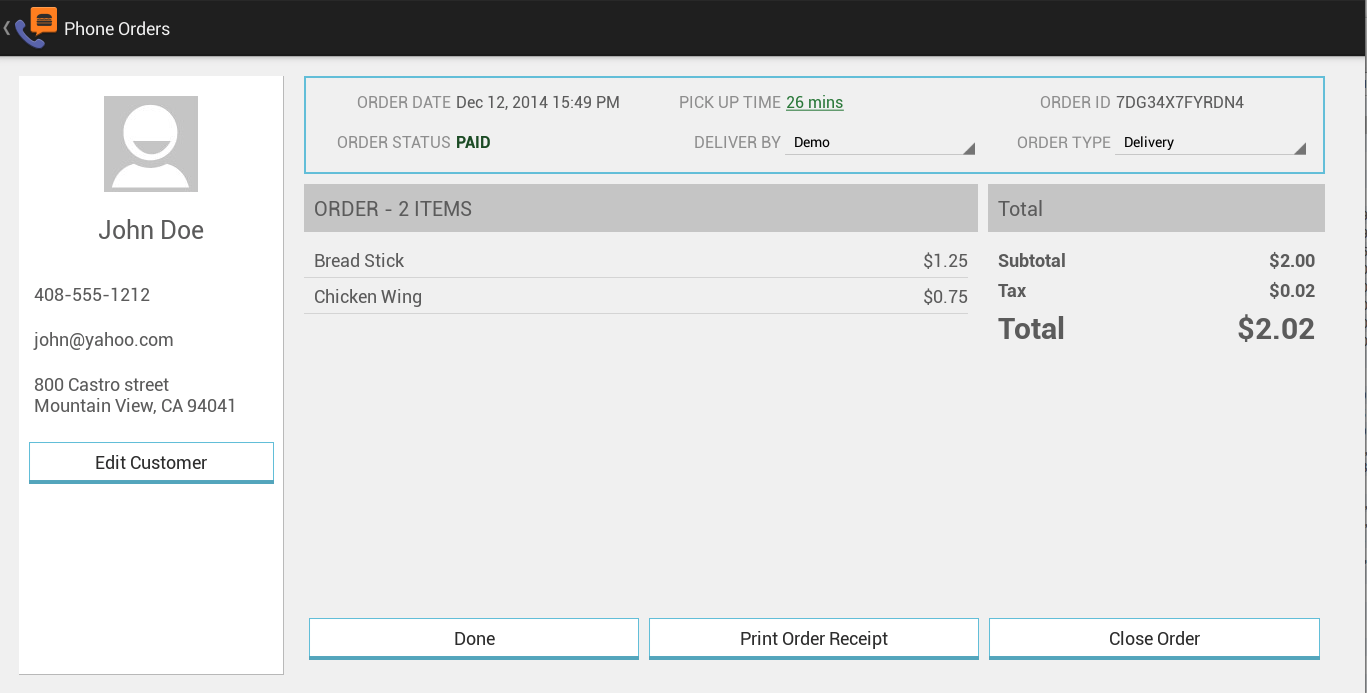
- You may print Order Labels using Easy Labels app. If Easy Labels app is installed on the station, the "Print Order Label" button will be visible on the page. You may select the "Print Order Label" button to print order labels.
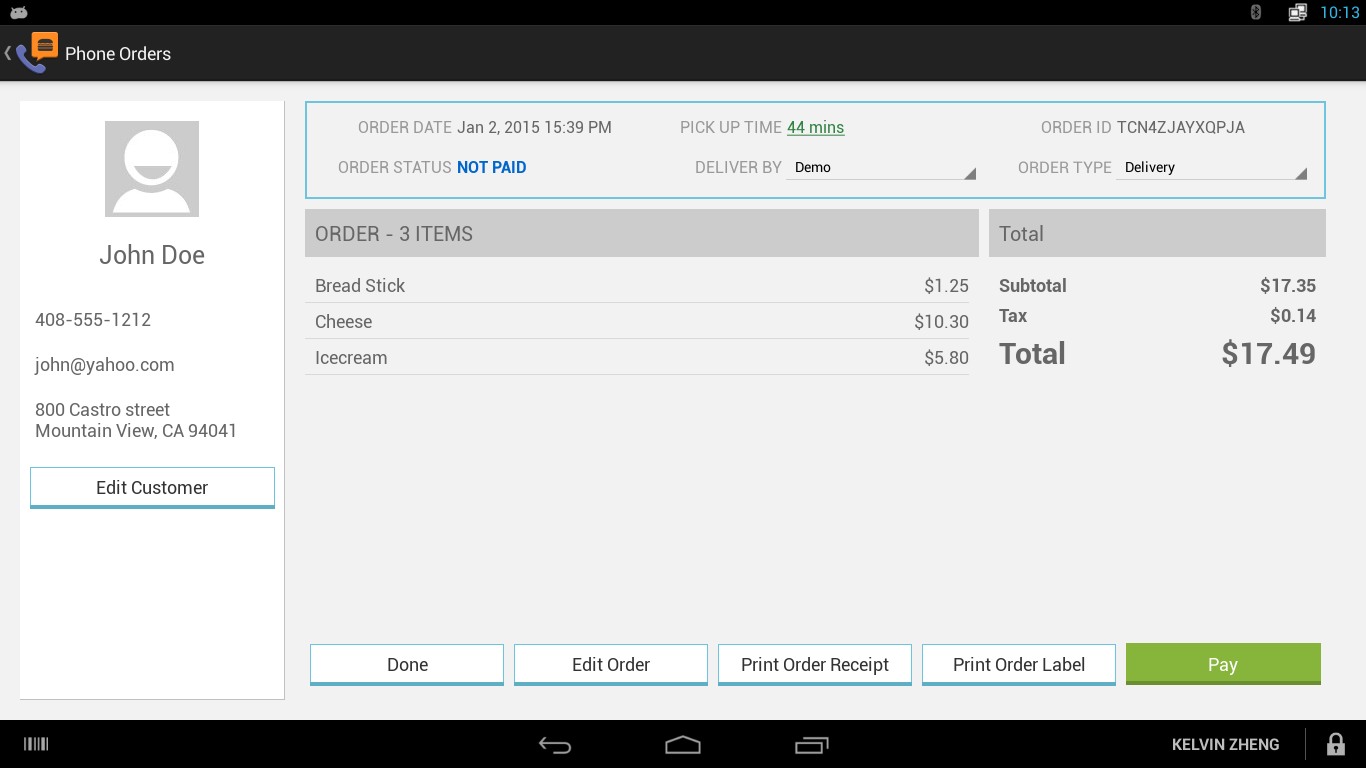
- You can also get a daily report for all delivery orders from our Multi Store app. The report has the total order amount and tip amount per employee.
Text Reminder
This Feature is only available to "Advanced" subscription users.
You may choose to send a SMS reminder to a customer's mobile phone if the customer's phone number is stored in the Customer database. Simply select the "Text customer a notification" check box on the "Mark Order Ready" dialog. Customer then will receive a text message such as:
"Just telling you that your order is ready at <your business name>. Please call <your business phone number> if you have any questions."
You can also customize the text message by entering your own message in Notification Message settings.