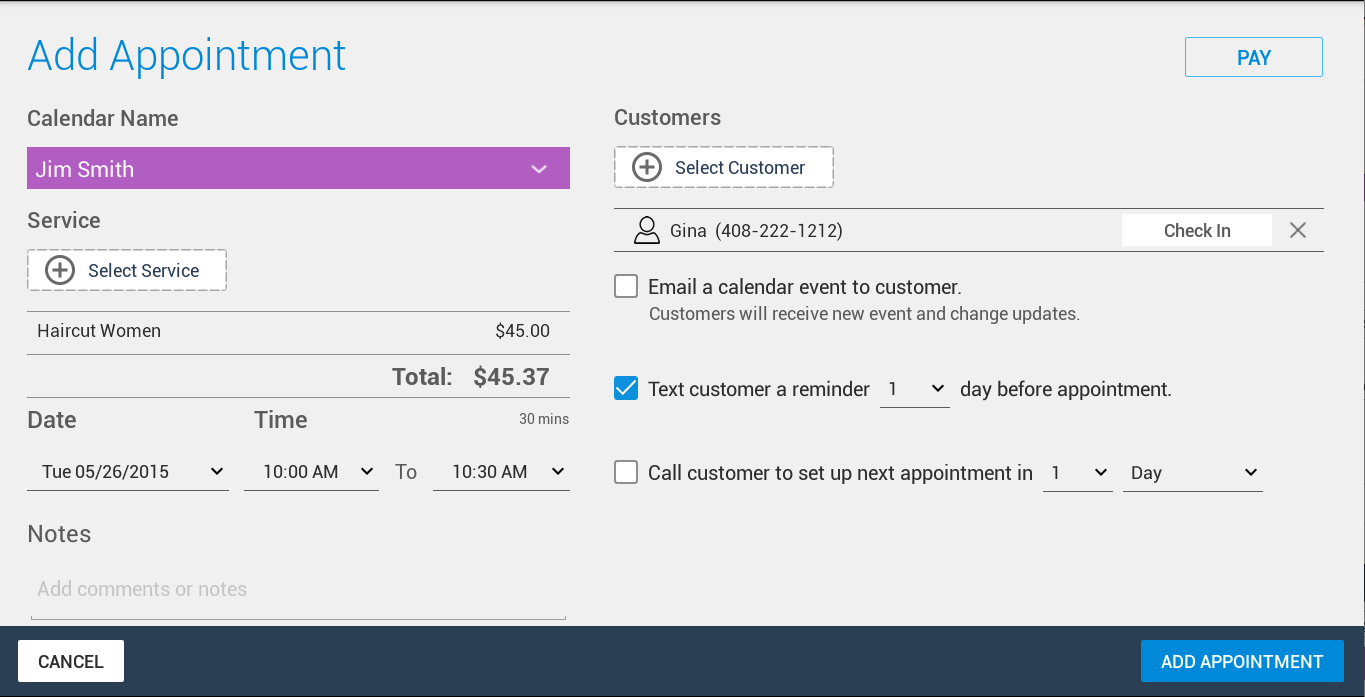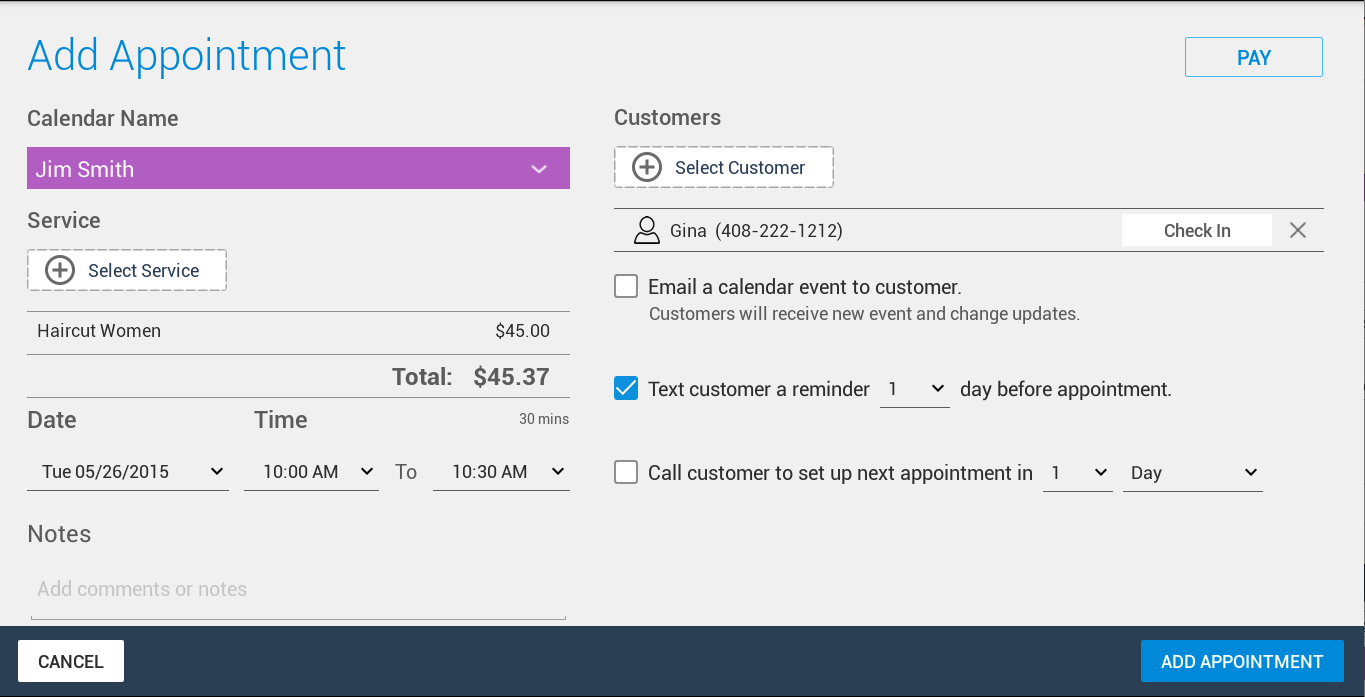How to Get Started with Appointments Pro?
First, sign in with your Clover account. You will be prompted with the Google Sign In page; please sign in to the Google account that you plan to use for the Appointments Pro app.
You will be able to use the Google account to access calendars and appointments remotely through Google Calendar.
You can set up your business's working hours in the settings page, which will become the default working hours for all new Calendars.
You can create Calendars for employees. Any service added to the appointment on an Employee Calendar will be assigned to the calendar owner. This will help the store owner to view employee performance and calculate employee commission.
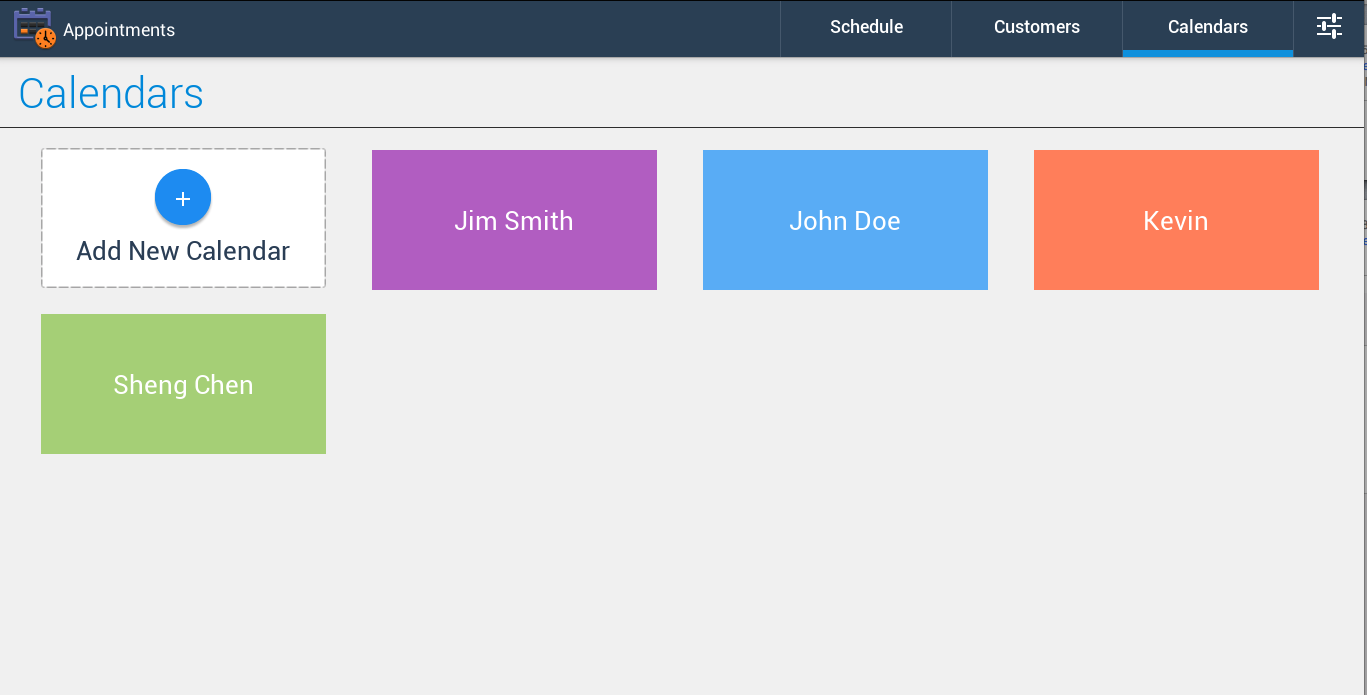
After creating an Employee Calendar, you can choose one of the following three permissions for the employee:
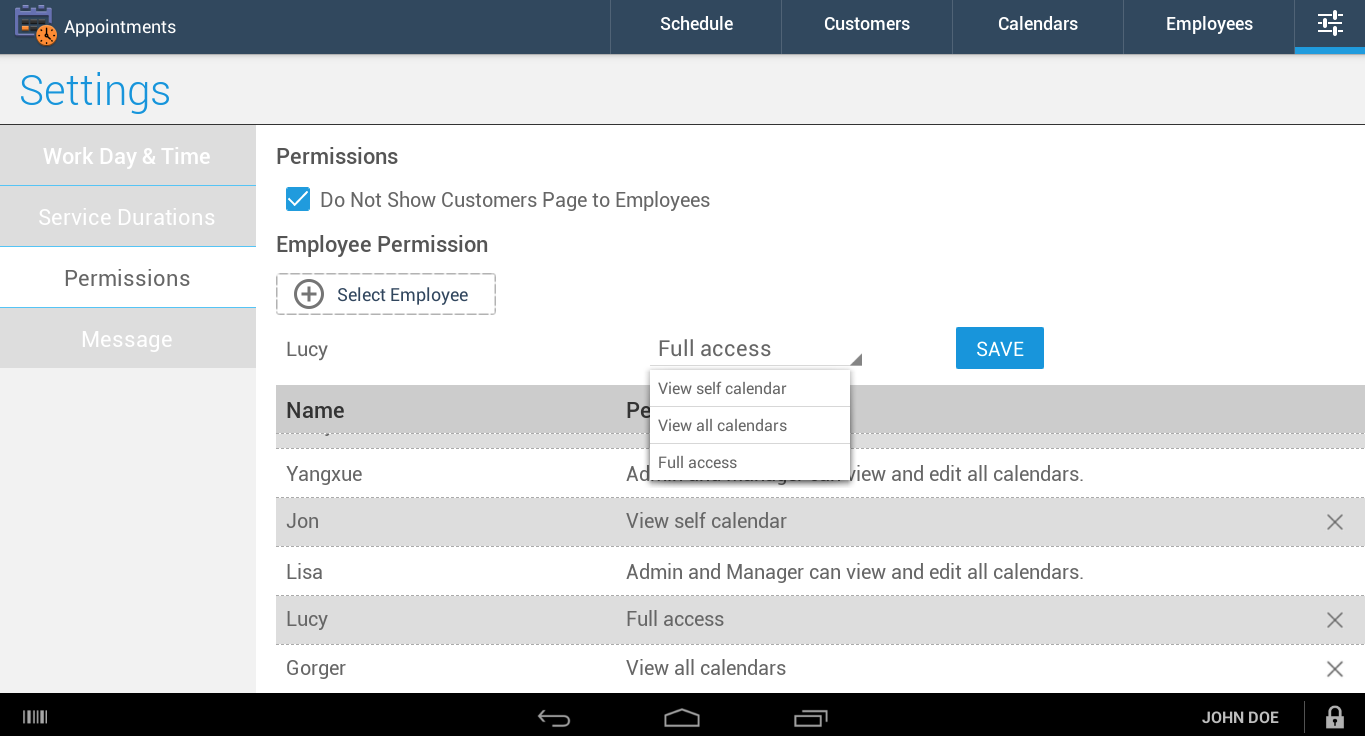
You can share the Calendar with anyone by entering their Google email address to the "Share this calendar with staff or other users" field. If a non Google email address is used, you will have to login to Google Calendar and send a calendar Invite from there.

You can use the "Service Durations" setting page to configure duration for each service. This duration will be used for appointments associated with services.
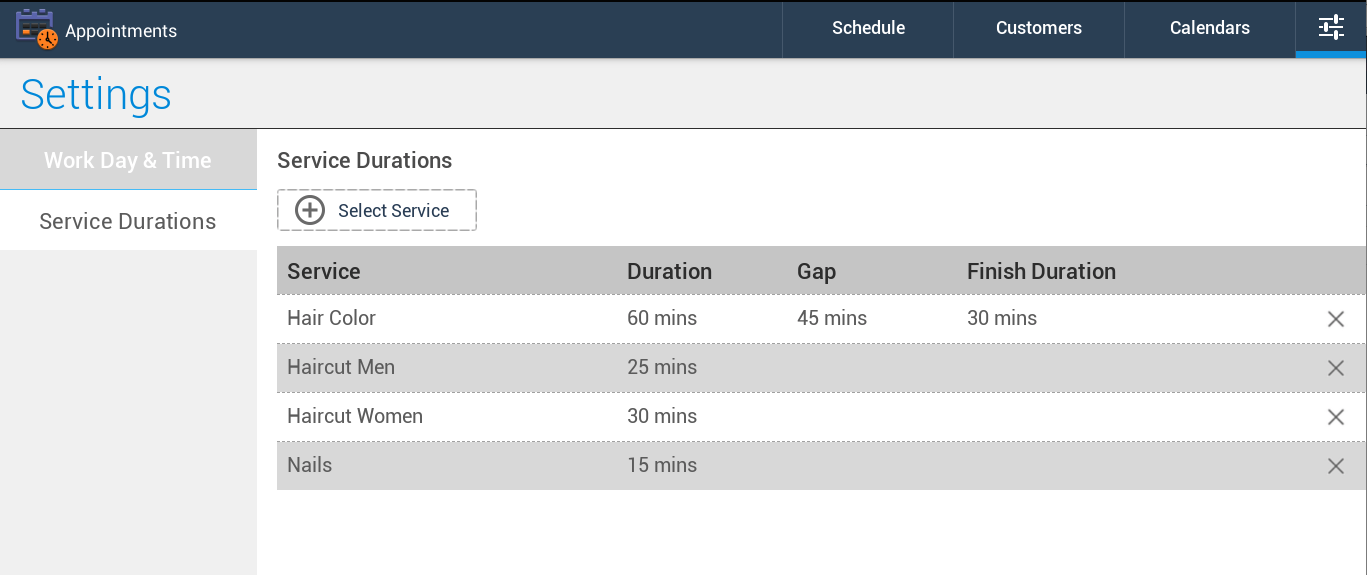
In order to create an appointment, you first must select a calendar. If you want to associate the appointment with an order, use the "Select Service" button to create the order.
If an order is created for the appointment, the order name will automatically be used as the appointment name. If you prefer to set the appointment name yourself, then enter the custom name in appointment notes; this will then be used as the Appointment name.
You may select one or more customers for the appointment. If the customer has an email address on file, then an appointment reminder in standard calendar format will be sent through Google Calendar to that address. The customer can store the appointment to their own calendar.
Creating an appointment outside of calendar working hours will prompt a warning before saving.
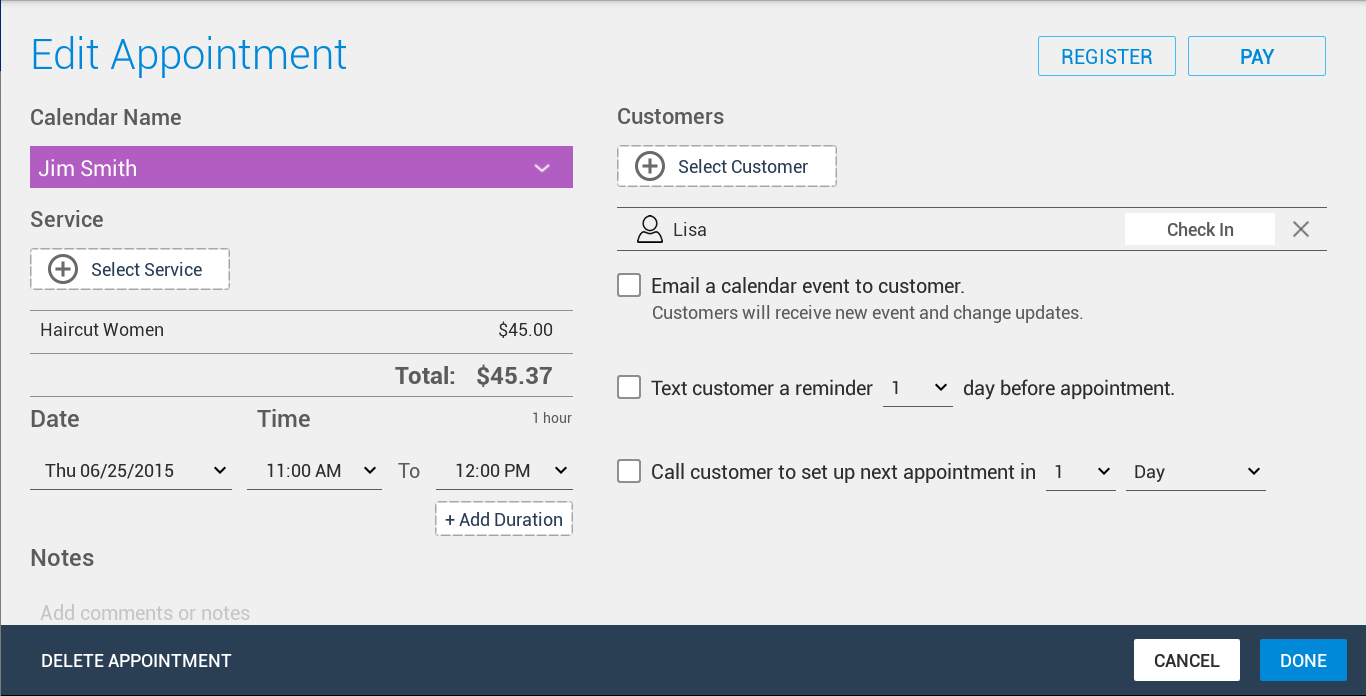
You can view current appointments by Day, Week or Month:
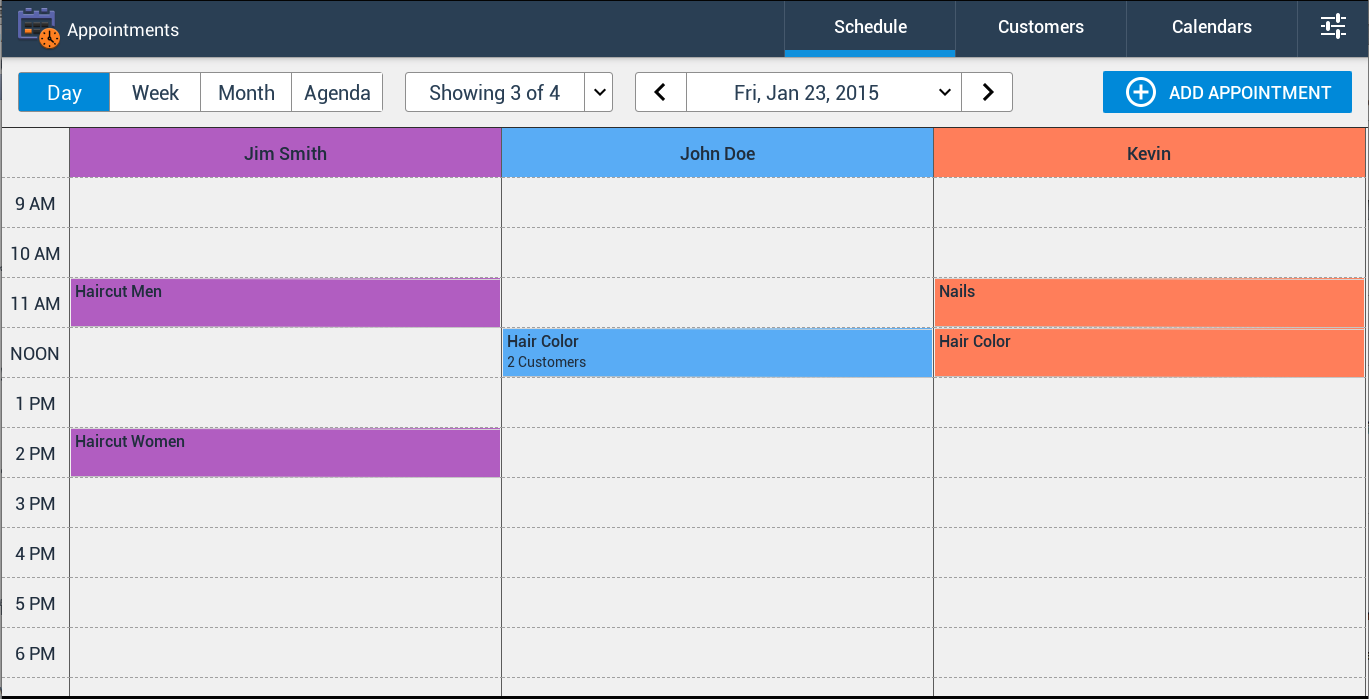
Or view upcoming appointments by Agenda:
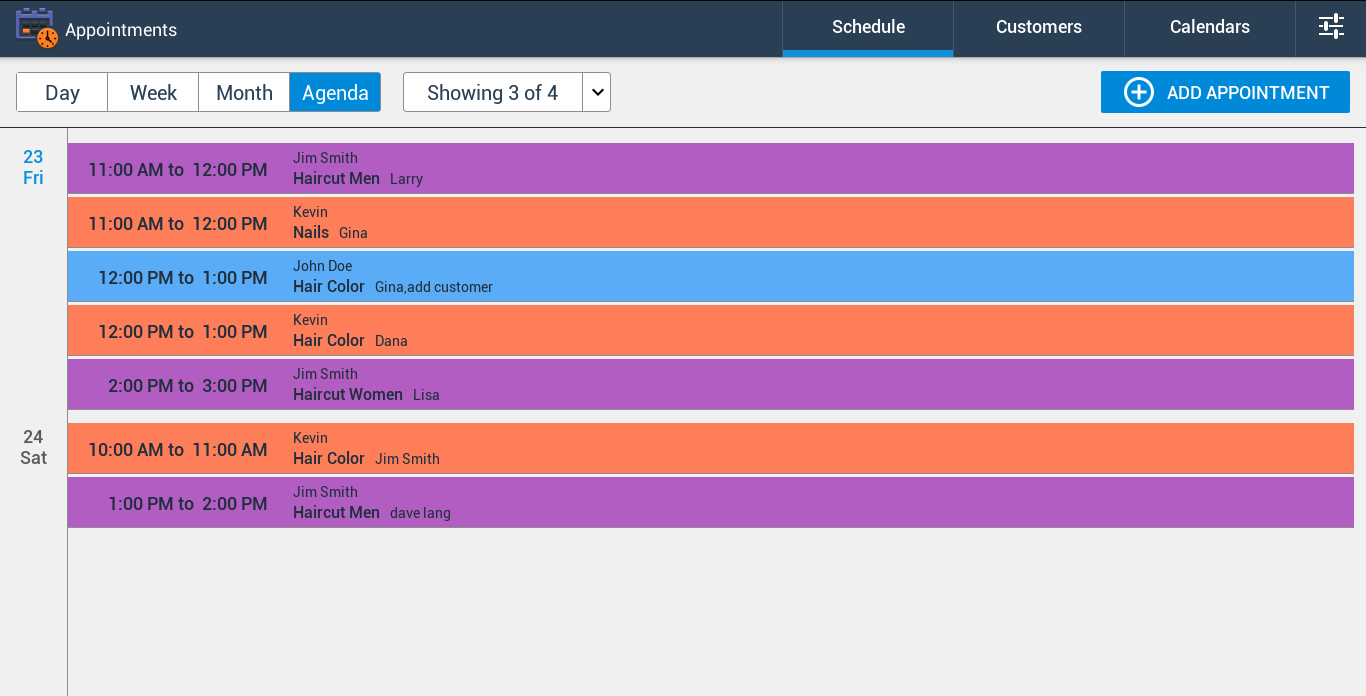
Appointments can be searched by customer name or phone number in the Customers page. You can view a customer's appointment history in the customer profile page.
If you do not want Employees to see the Customers list, you can hide the Customers page from Employees by checking the "Do Not Show Customers Page to Employees" option in the Settings -> Permissions page.
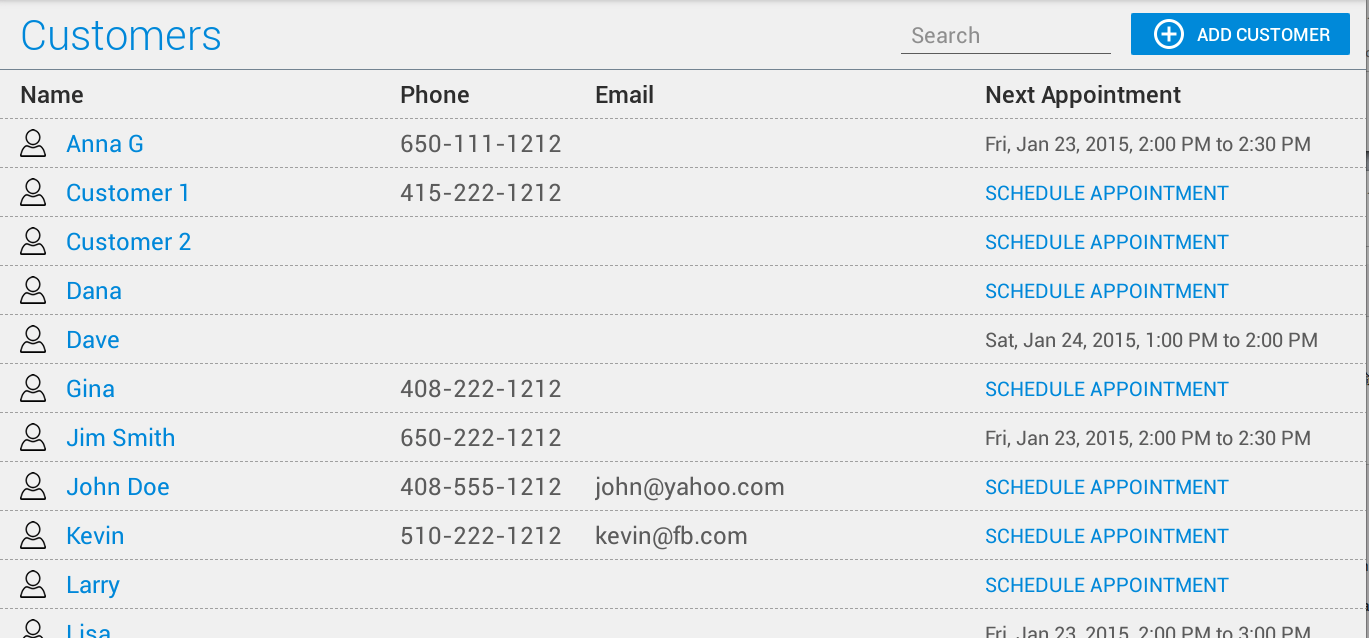
You
may choose to send an Email reminder to a customer if the
customer's email address is stored in the Customer database. Simply select the
"Email customer a reminder ..." check box and number of day(s) before the
appointment you'd like the reminder to be sent. The customer then will receive an email reminder such as below:
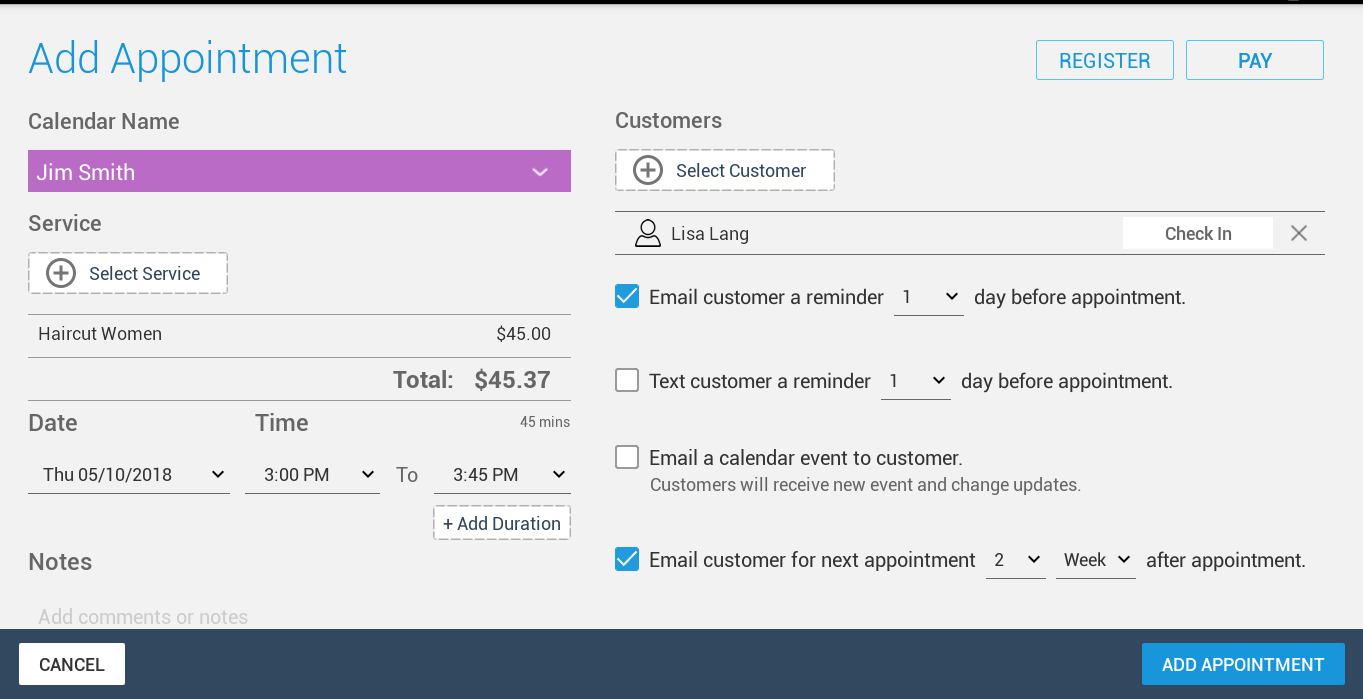
You may choose to send an email reminder for the customer to schedule her/his next visit if the customer's email address is stored in the Customer database. Simply select the "Email customer for next appointment ..." check box and select number of day(s)/week(s)/month(es) after the appointment. On the selected date, customer then will receive a email reminder such as:
Text Reminder
This Feature is only available to "Advanced" subscription users.
You may choose to send a SMS reminder to the customer's mobile phone if the customer's phone number is stored in the Customer database. Just simply select the "Text customer a reminder ..." check box and number of day(s) before the appointment. The customer then will receive a text reminder such as:
"Just a reminder about your appointment @ <your business name> at 10:00 AM EDT on Tue 5/26/2015. Please call <your business phone number> to cancel or reschedule."
You can set up your business's working hours in the settings page, which will become the default working hours for all new Calendars.
You can create Calendars for employees. Any service added to the appointment on an Employee Calendar will be assigned to the calendar owner. This will help the store owner to view employee performance and calculate employee commission.
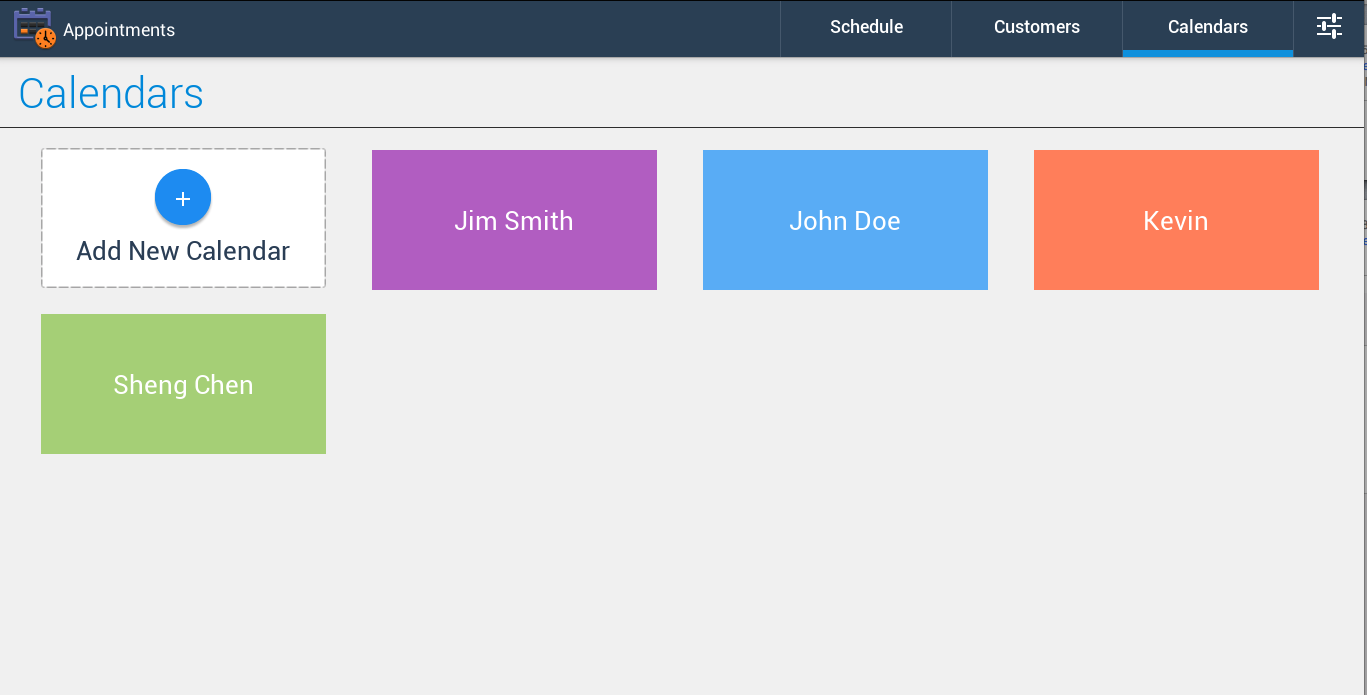
After creating an Employee Calendar, you can choose one of the following three permissions for the employee:
- View self calendar
- View all calendars
- Full access
You can also setup employee permission through the Permission page in Settings.
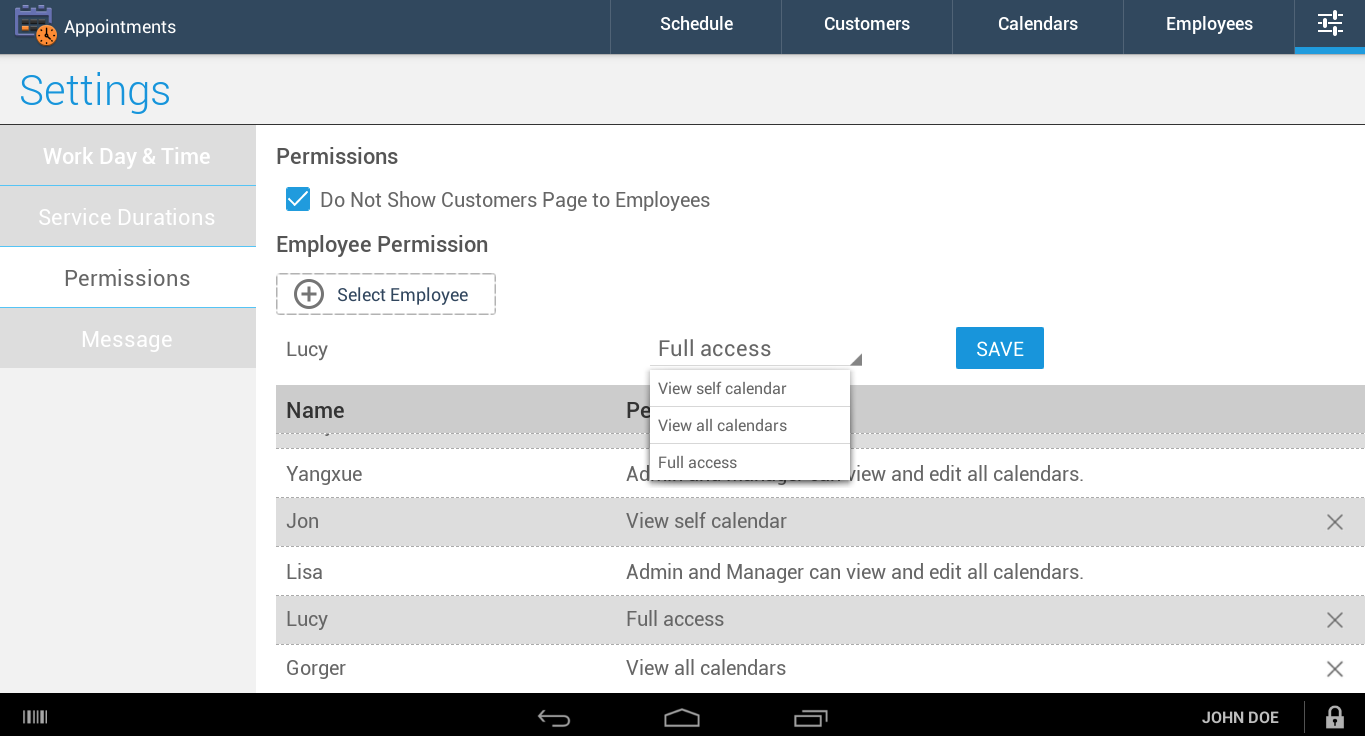
You can share the Calendar with anyone by entering their Google email address to the "Share this calendar with staff or other users" field. If a non Google email address is used, you will have to login to Google Calendar and send a calendar Invite from there.

You can use the "Service Durations" setting page to configure duration for each service. This duration will be used for appointments associated with services.
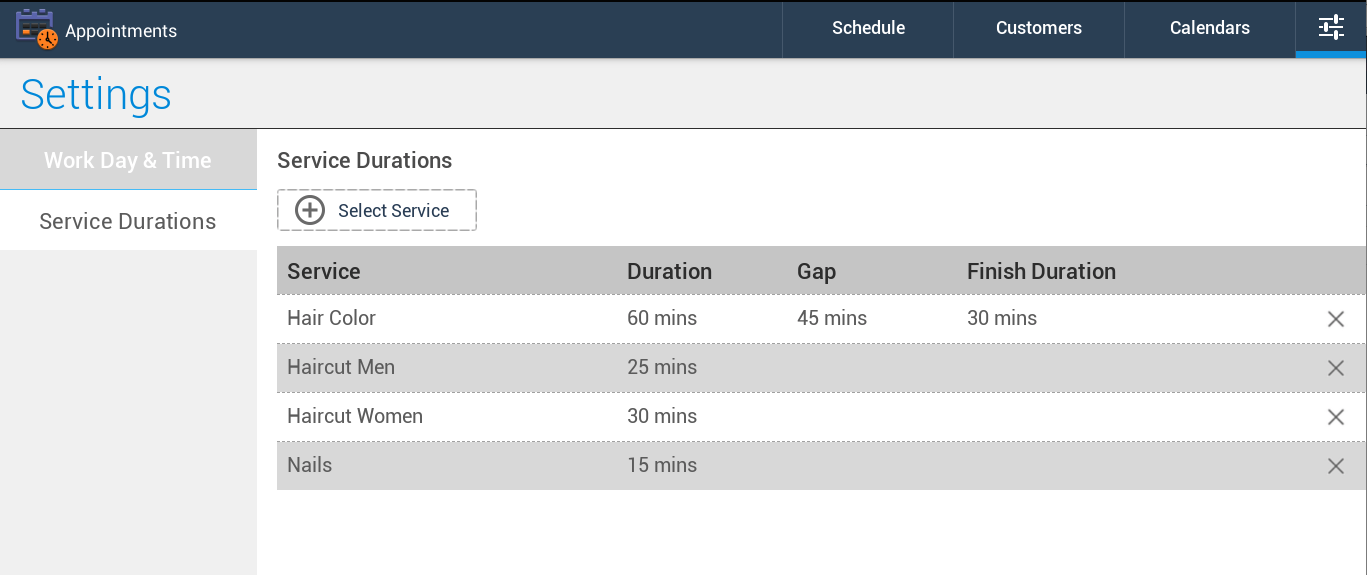
In order to create an appointment, you first must select a calendar. If you want to associate the appointment with an order, use the "Select Service" button to create the order.
If an order is created for the appointment, the order name will automatically be used as the appointment name. If you prefer to set the appointment name yourself, then enter the custom name in appointment notes; this will then be used as the Appointment name.
You may select one or more customers for the appointment. If the customer has an email address on file, then an appointment reminder in standard calendar format will be sent through Google Calendar to that address. The customer can store the appointment to their own calendar.
Creating an appointment outside of calendar working hours will prompt a warning before saving.
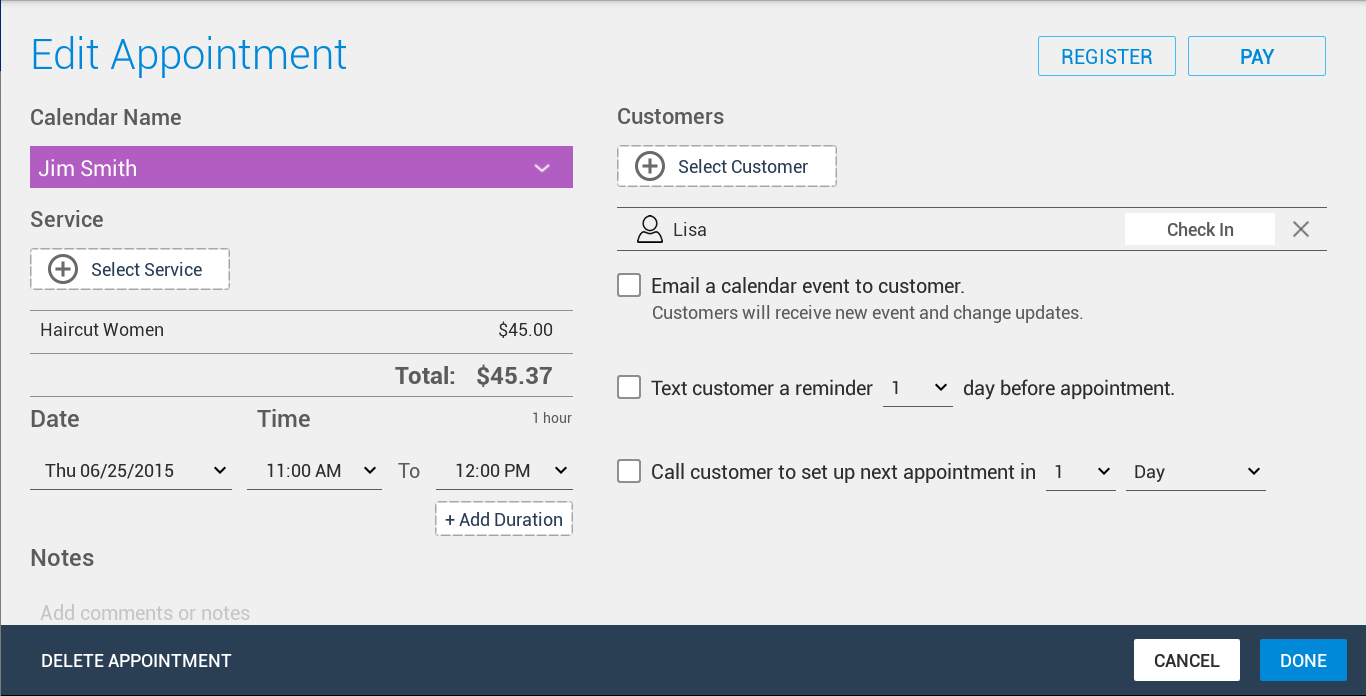
You can view current appointments by Day, Week or Month:
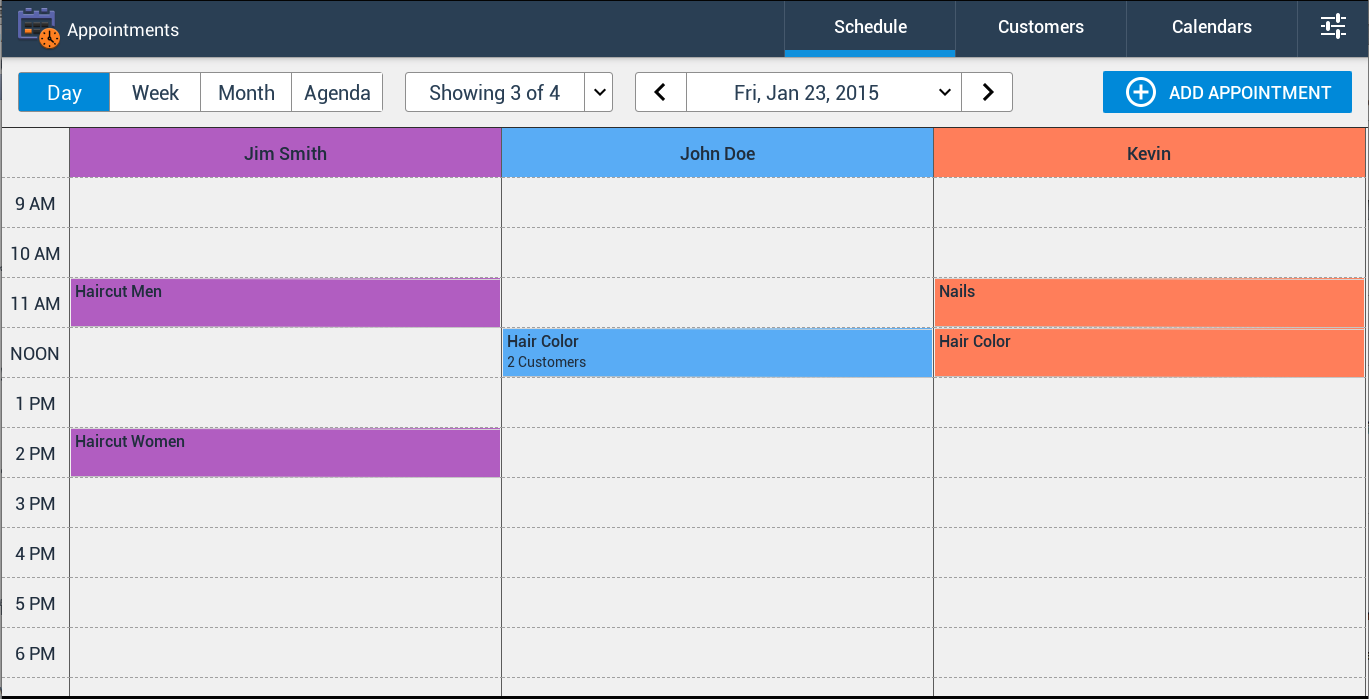
Or view upcoming appointments by Agenda:
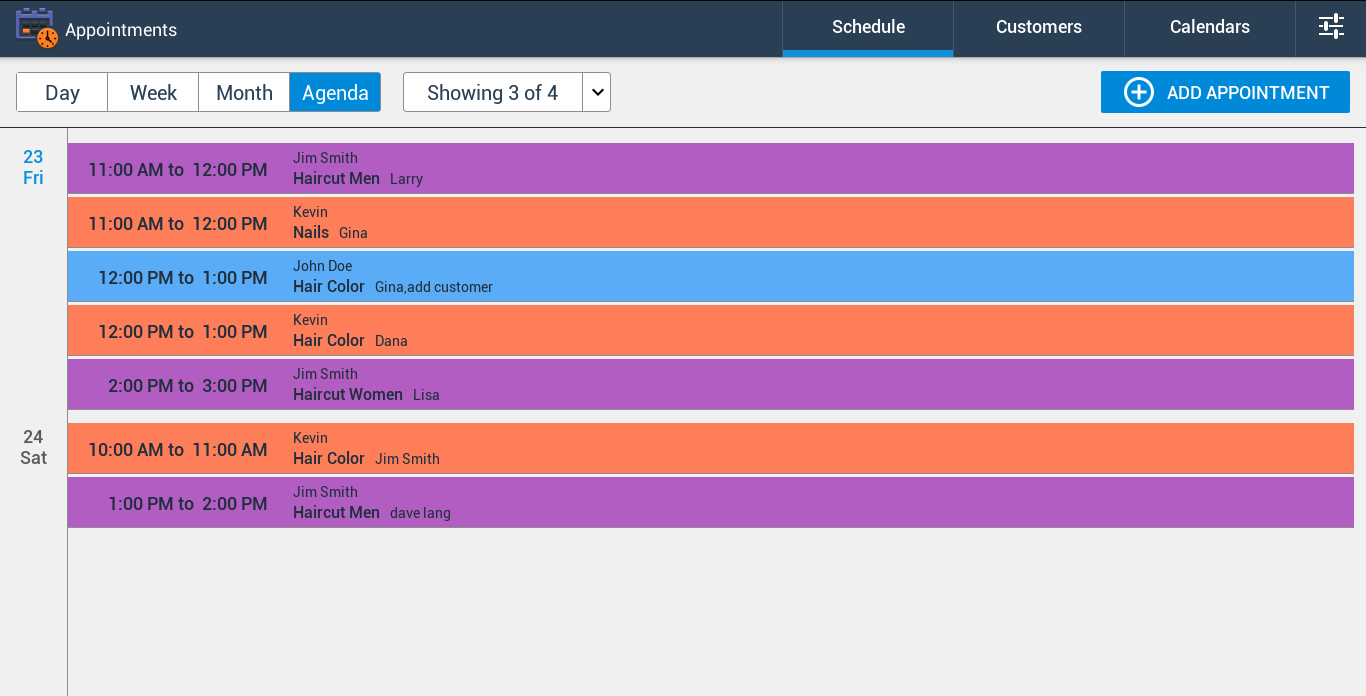
Appointments can be searched by customer name or phone number in the Customers page. You can view a customer's appointment history in the customer profile page.
If you do not want Employees to see the Customers list, you can hide the Customers page from Employees by checking the "Do Not Show Customers Page to Employees" option in the Settings -> Permissions page.
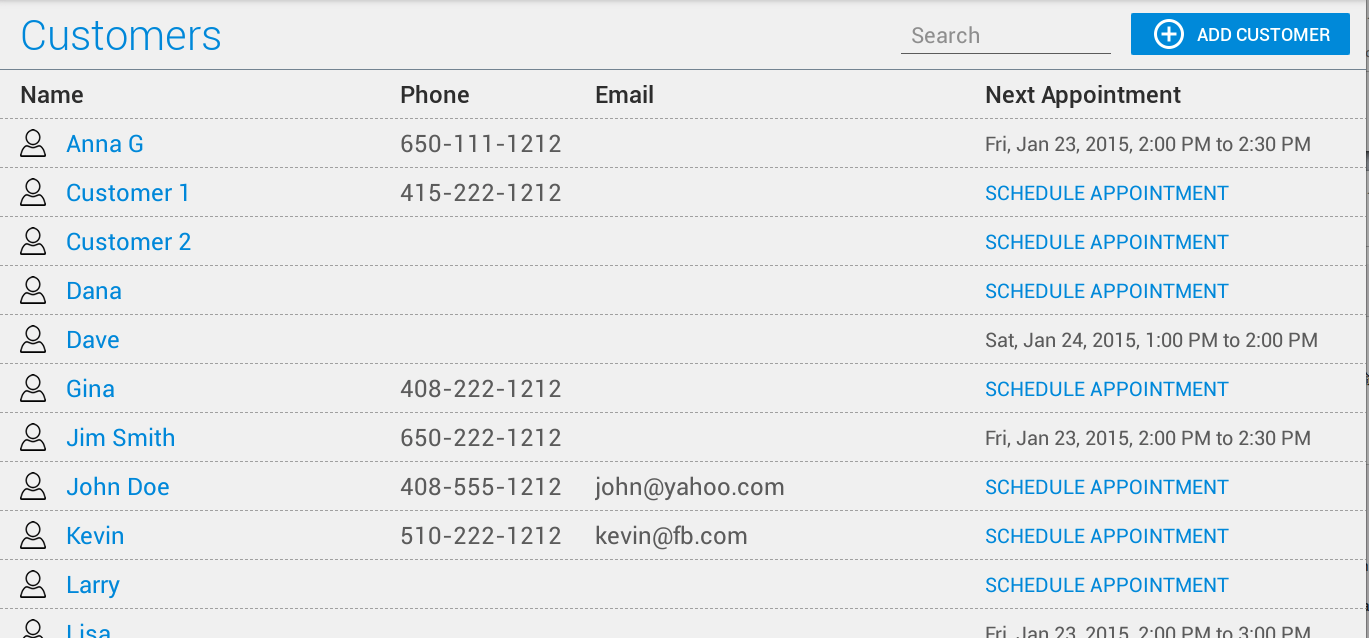
Email Reminder
Dear <Customer Name>,
This a reminder about your appointment @ <your business name> at 5:00 PM PDT on Tue April 3, 2018. We look forward to seeing you then! If you have any question, please call us at <your business phone number>.
Sincerely,
<your business name>
This a reminder about your appointment @ <your business name> at 5:00 PM PDT on Tue April 3, 2018. We look forward to seeing you then! If you have any question, please call us at <your business phone number>.
Sincerely,
<your business name>
<your business address, phone number & email address>
You can also customize the reminder message template from the app's setting page. {Store}, {Time} and {Phone} are variables in the template and will be substituted with your business name, appointment time and your business phone number.
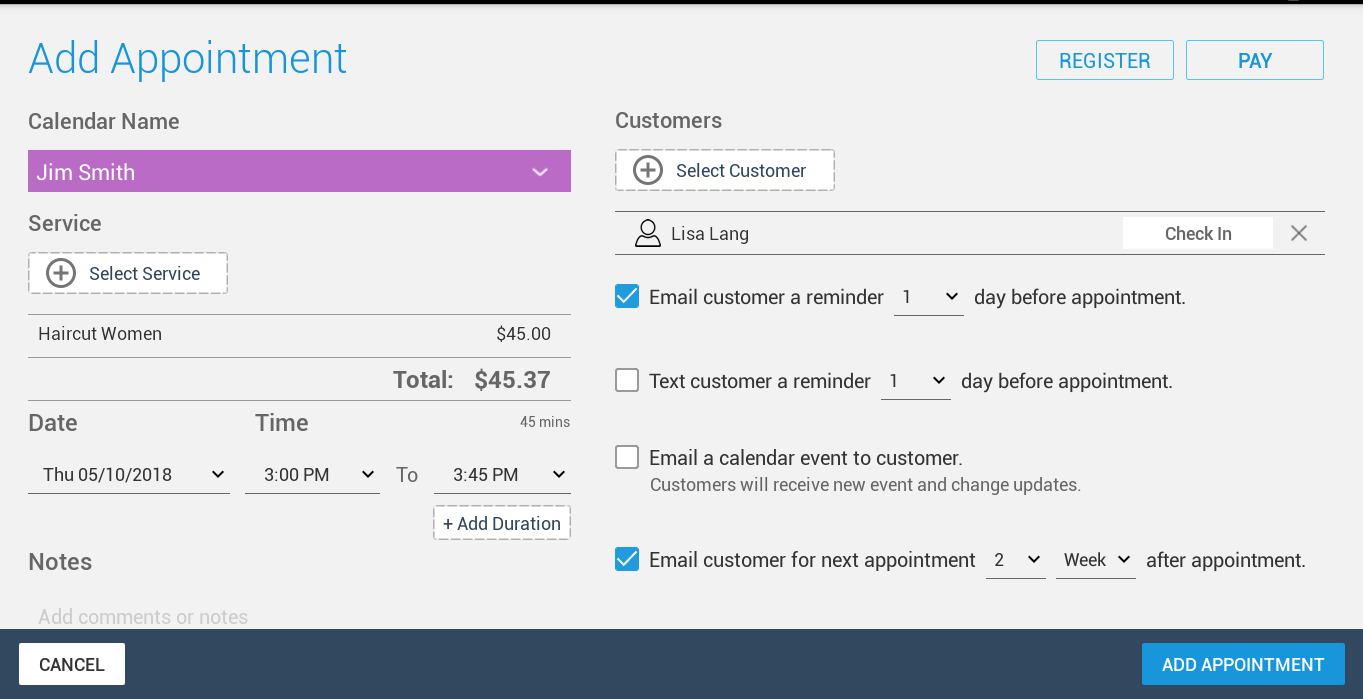
Invite Customer for Next Visit
Dear <Customer Name>,
This is <your business name> . it’s been awhile since we have seen you for <appointment name>! Would you like to schedule a time to come in? Please give us a call at <your business phone number> to get on our schedule.
This is <your business name> . it’s been awhile since we have seen you for <appointment name>! Would you like to schedule a time to come in? Please give us a call at <your business phone number> to get on our schedule.
Sincerely,
<your business name>
<your business name>
<your business address, phone number & email address>
Text Reminder
This Feature is only available to "Advanced" subscription users.
You may choose to send a SMS reminder to the customer's mobile phone if the customer's phone number is stored in the Customer database. Just simply select the "Text customer a reminder ..." check box and number of day(s) before the appointment. The customer then will receive a text reminder such as:
"Just a reminder about your appointment @ <your business name> at 10:00 AM EDT on Tue 5/26/2015. Please call <your business phone number> to cancel or reschedule."
You can also customize the reminder message template from the app's setting page. {Store}, {Time} and {Phone} are variables in the template and will be substituted with your business name, appointment time and your business phone number.