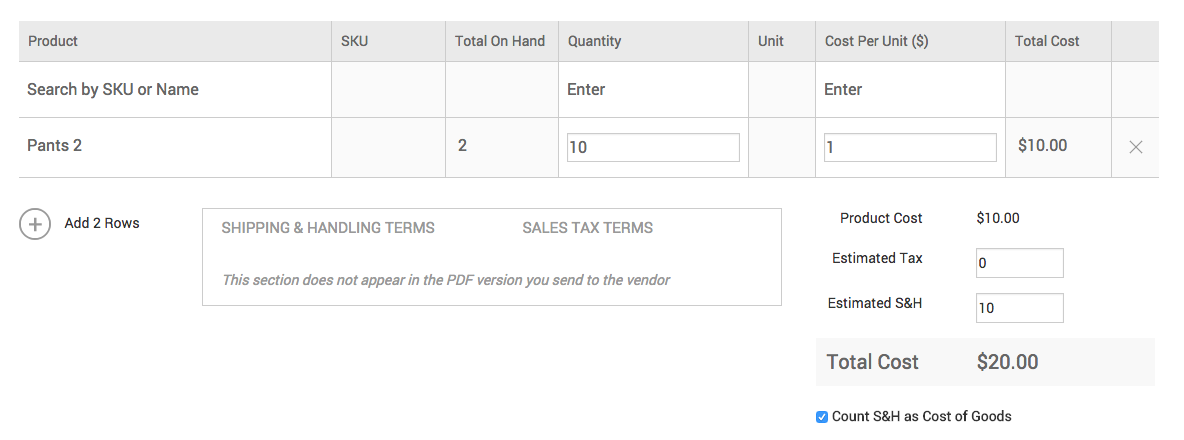How to Create a Purchase Order?
This feature is only available on Web.
When you are ready to order new products from the vendor to increase your stock, go to the Products page and select products using Vendor, Category or On Hand count filters.
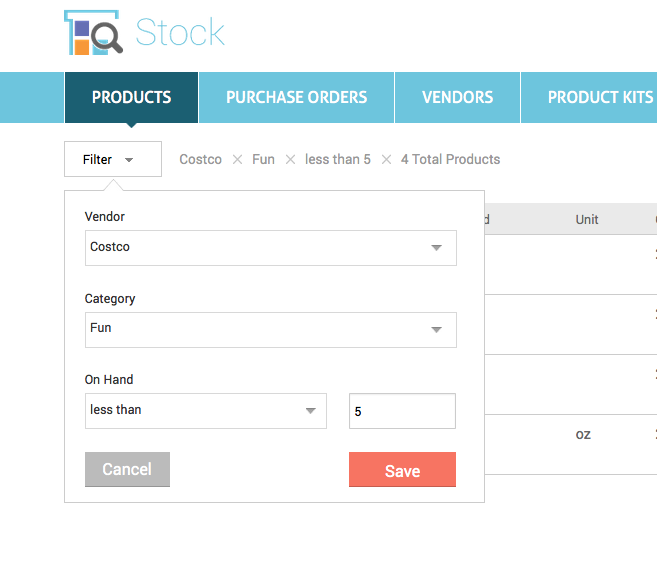
Use the check box to select products and click "Add To PO" to create a new purchase order with selected products. These items are in "on order" status and won't be added to stock until you mark them as received when you have received them from the vendor.
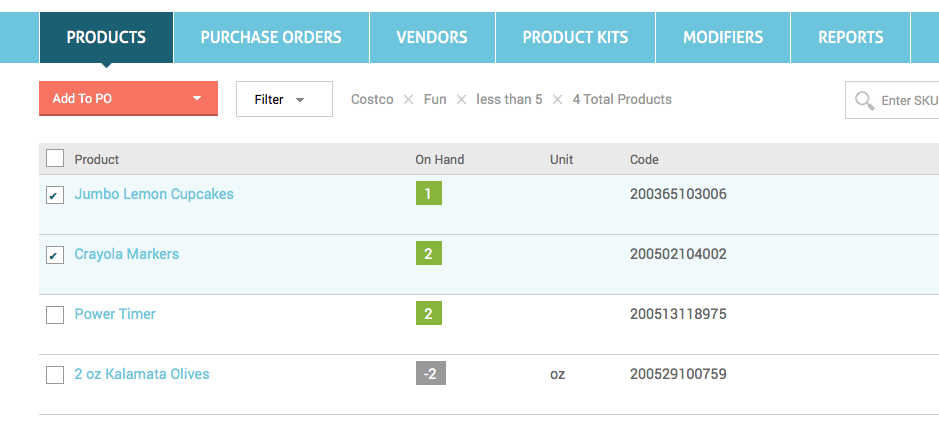
Enter the quantities for each product and tax and shipping & handling cost, then save the PO. If you want to add more products to the PO, you can either use the "+ Add 2 Rows" button or go back to the Products page, select more products, and add them to this PO.
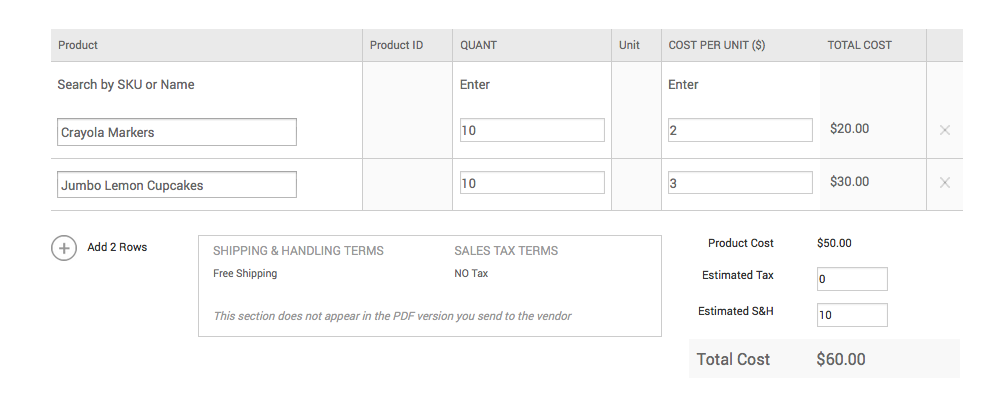
Send Order
In order to send the PO to the vendor, use the "Send Order" button on the Purchase Order details page and choose "Email Purchase Order." The vendor's email address will be pre-populated on the address field. You can also choose to download a PDF file and fax it to the Vendor.
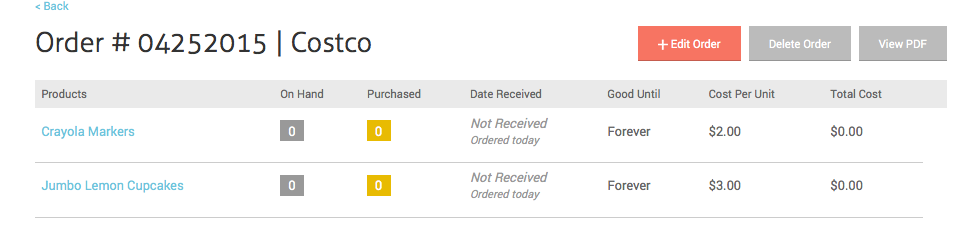
Shipping Cost
If you want to include the Purchase Order's shipping cost as part of COGS, you can check the "Count S&H as Cost of Goods" check box. Then the shipping cost will be counted as part of the cost of the item. In the example below, the cost of Pants will become $2.00 instead of $1.00 when shipping cost is counted.