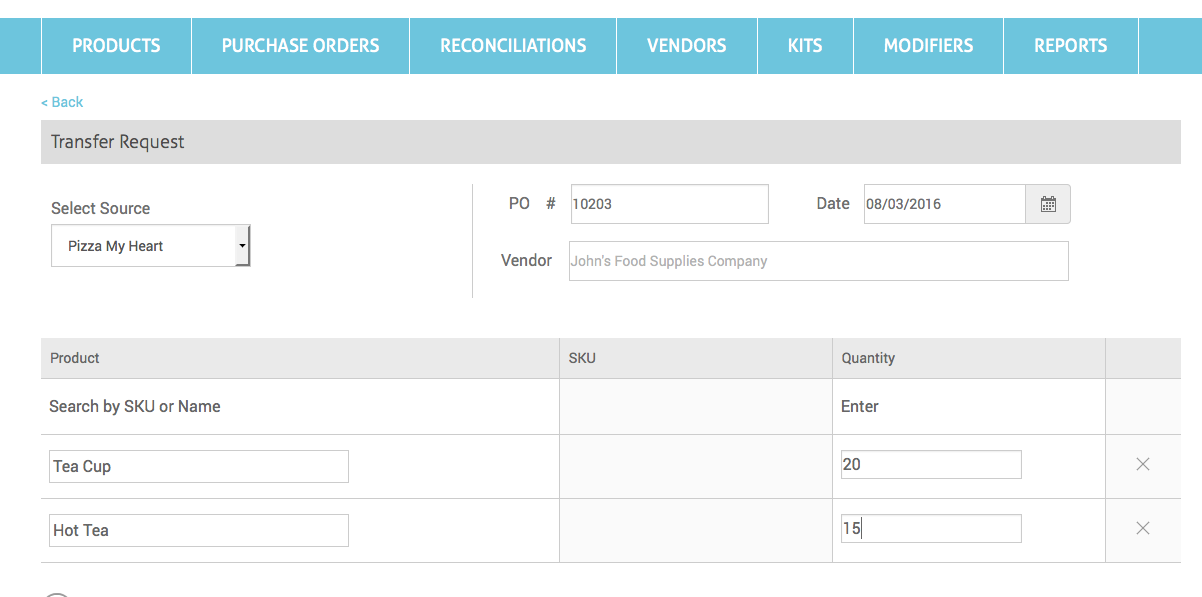Stock Transfer
When you have multiple stores using Clover and these stores are connected through the Multi Store Reporting app, you can transfer products between stores using the Stock Transfer feature.
When products are transferred from Store A to Store B, the stock count for these products in Store A will be adjusted with the reason "Transferred out of the store." A new "on order" Purchase order will be added to Store B with these products. Then once Store B receives the products, they can simply mark the purchase order as received and move the products into stock.
Create Transfer
When you are ready to transfer products to another store, go to the Products page and select the products that you want to transfer. Select products using the check box and click "Add To Transfer" to create a new transfer with the selected products.
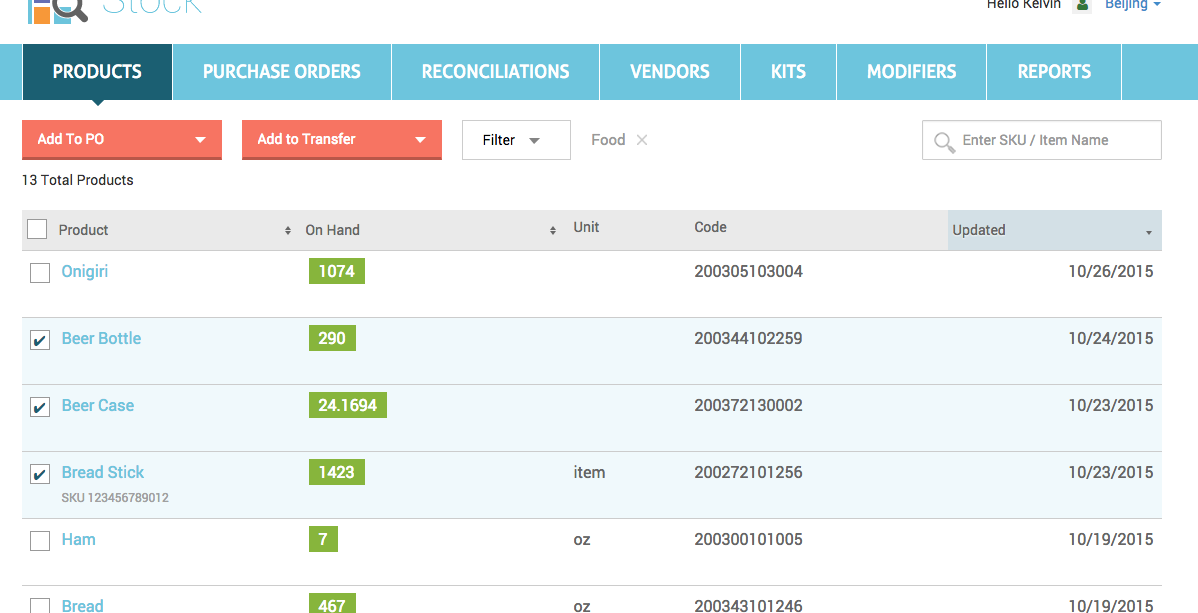
Then in the transfer page, select a store as the destination, optionally enter PO # and vendor, and enter the quantity for each product. The PO # is used as the reference number for this transfer as well as the PO # for the new PO created in the destination store. You can also optionally enter a short note for this transfer. The notes will be copied to the destination store PO.
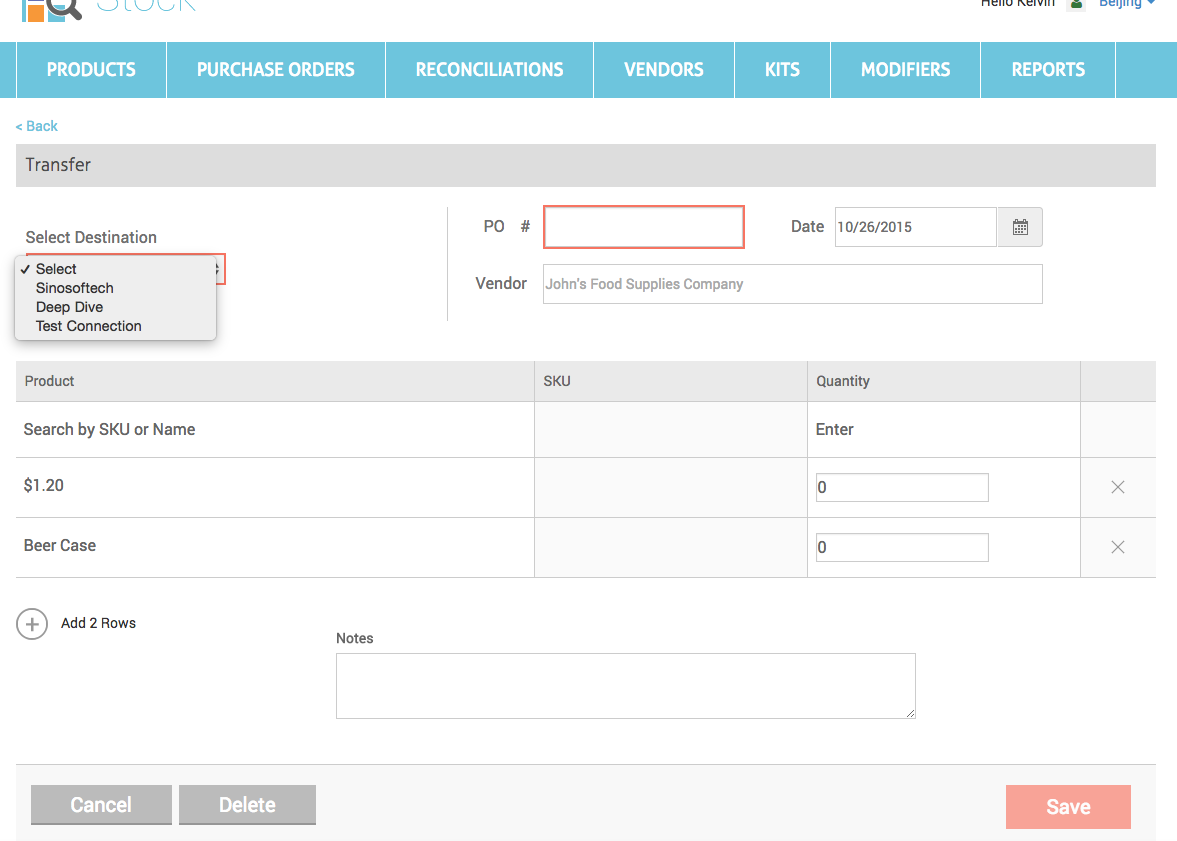
From the "Add to Transfer" drop down list, you can also choose to add the selected products to an existing transfer by selecting an existing transfer name:
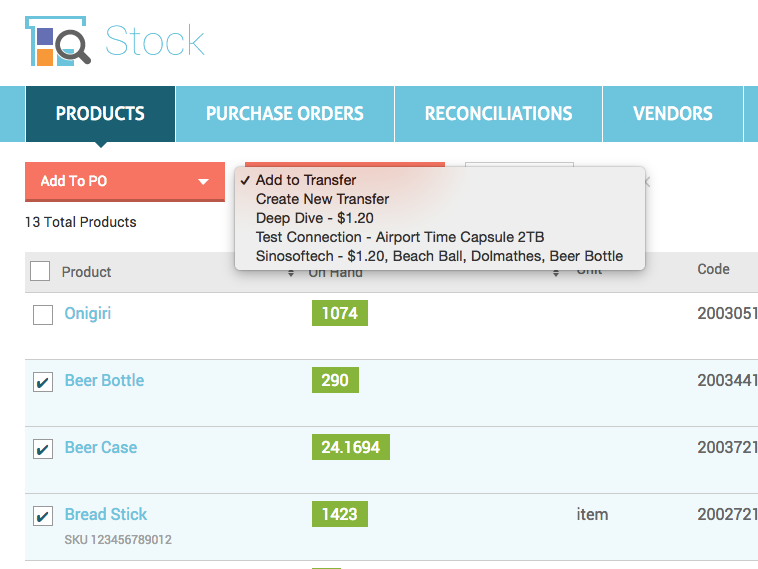
View Transfers
You can view all the transfers by selecting "Stock Transfers" from the menu. Here you can see the transfer date, destination store name, PO #, products, and status for each transfer. If the transfer has not been completed, its status will display "Pending".
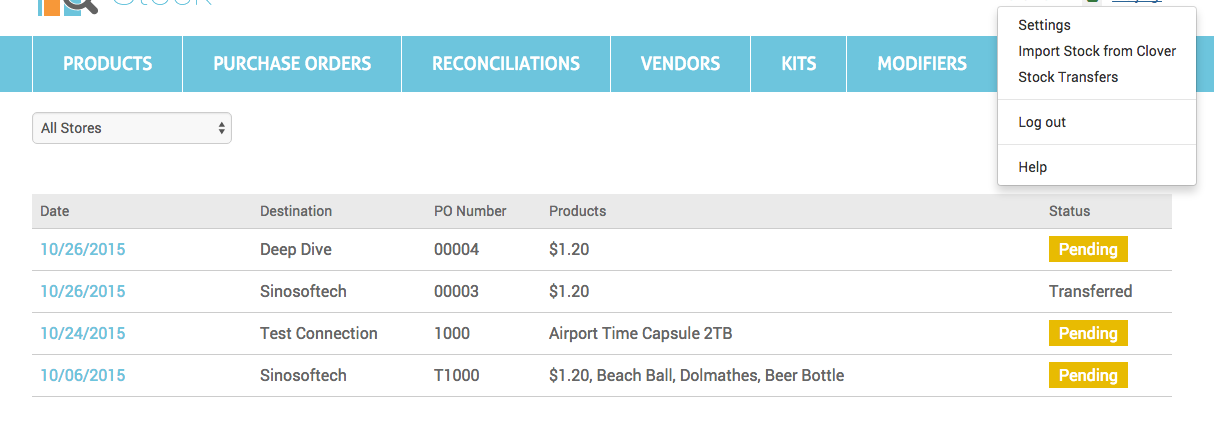
To Transfers by Store, select a store from the store selector. You can use the "New Transfer" button to create a new transfer.
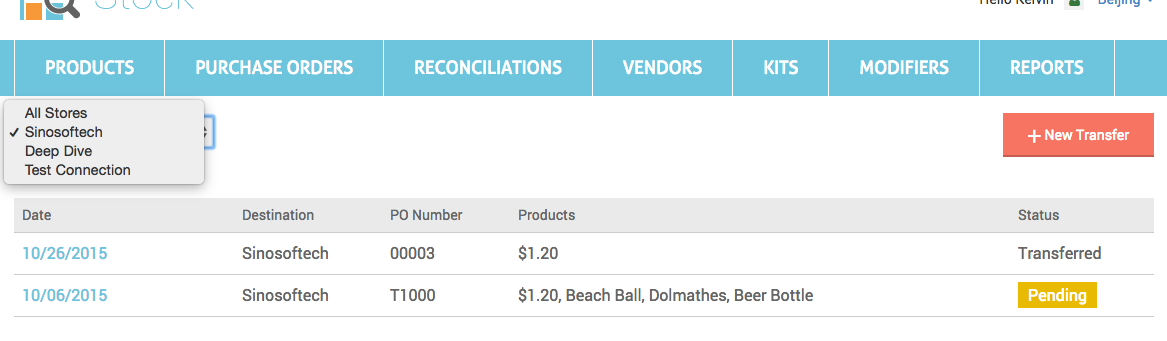
The Transfer Details page displays the total number products in the transfer as well as the status of each product. The transfer item can have one of the following statuses:
- Ready - ready for transfer.
- Product not found, will add - the product in the destination store could not be found by its name or product code. Stock app will add this product in the destination store.
- Not enough stock - there is not enough available stock to transfer. You can either reduce the transfer count or add more stock by PO.
- Too many matched products - more than one matched product in the destination store was found. Only transferring a single matched product is allowed.
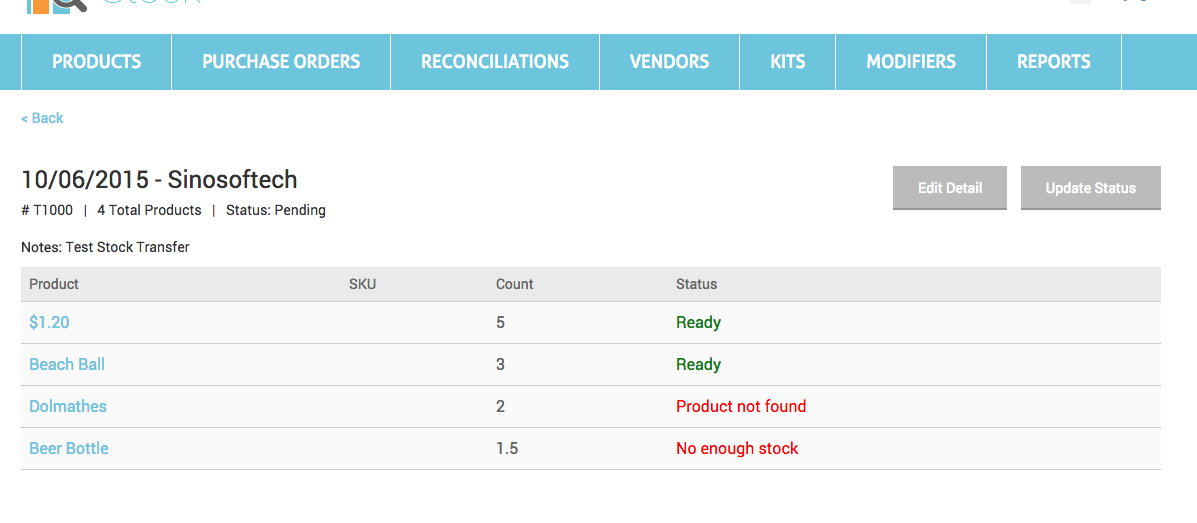 Complete Transfer
Complete Transfer
Once all items are in "Ready" status, use "Complete Transfer" to transfer the stock from this store to destination store. The available count for these products will be adjusted and a new PO will be created in the destination store. After the destination store has received these products, the recipients can mark the PO as received and move product into stock to sale.
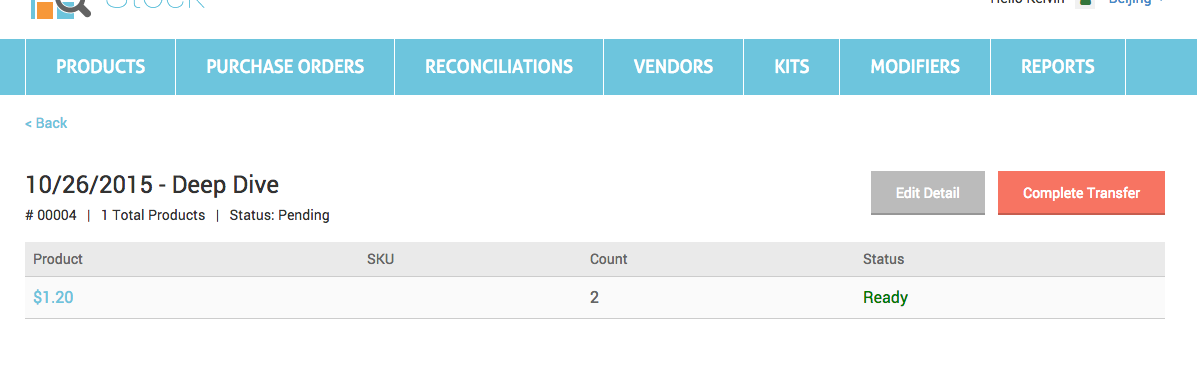
Request Transfer
You can request a stock transfer from another store. Once the other store has received the transfer request, they can review it and then complete the transfer as described above.
When you are ready to create a stock transfer request, you can go to the Products page and select products that you want to transfer. Use the check box to select the desired products, then click "Add To Transfer" to create a new transfer request with the selected products. Alternatively, use "New Transfer Request" on the Stock Transfer main page to create a transfer request from scratch.
Both Stock Transfers and Transfer Requests are displayed together on the Stock Transfers page. Requests are marked with "Request" in the Date column. Received transfer requests are marked with "Requested By" in the Destination column as depicted below:
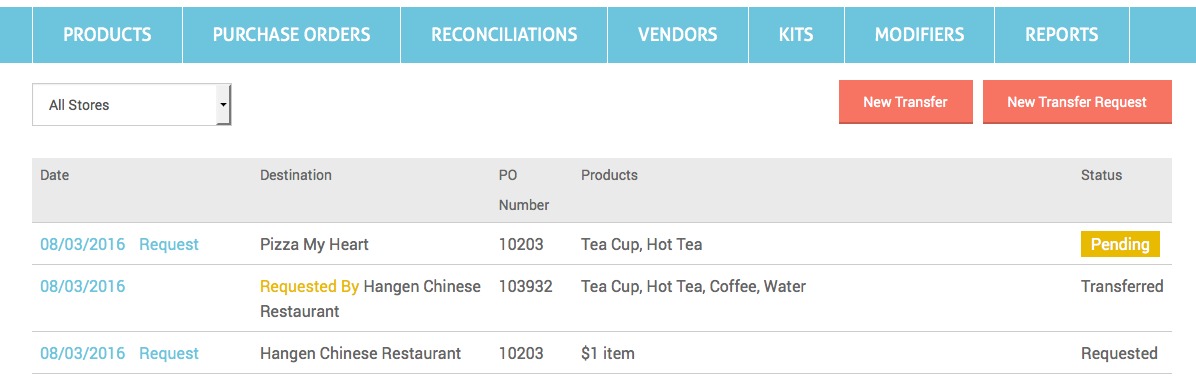
At the "Select Source" field on the Transfer Request page, please select the store where you'd like to transfer stock from. Enter the requested products and quantities as you would when creating a Stock Transfer.